Sharing a blueprint, Cloning a blueprint, Sharing a blueprint cloning a blueprint – Turning Technologies Triton Web User Manual
Page 17
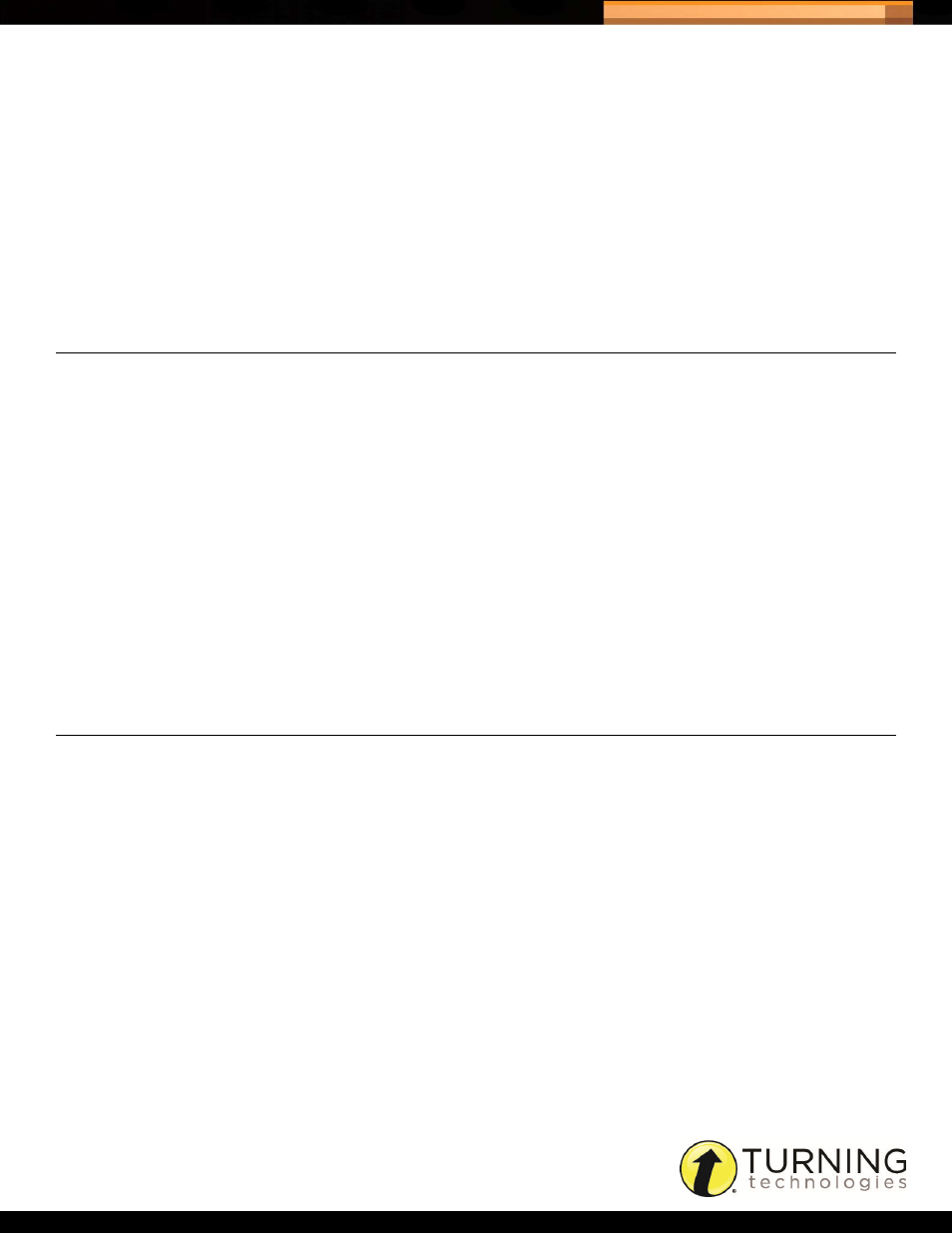
Triton Data Collection System
15
tritondatacollectionsystem.com/triton-support
Single Login
- The default is set to No.
•
Yes, ID and exam verification will be necessary for each Answer Document. Participants are always required to
enter their ID for the first Answer Document.
•
No, Participants are required to log in for each Answer Document.
8
Optionally, select an associated file.
Up to 12 associated files, no larger than 5 MB each, may be included in the Blueprint. For more information, see
9
Click Save.
SHARING A BLUEPRINT
Only Organization Managers may share Blueprints within the Organization. A shared Blueprint is locked and cannot be
edited.
How to share a Blueprint...
1
Click Blueprints from the navigation bar.
2
Click the Share icon next to the desired Blueprint.
The Share Blueprint window opens.
3
Enter the Share Begin Date and Share End Date.
The Blueprint must be scheduled within the share begin and end dates.
4
Place a check next to the Site name for which the Blueprint is to be shared.
5
Click Update Shares.
CLONING A BLUEPRINT
A Blueprint cannot be edited once it is locked, however it can be cloned and reused.
If a Blueprint was shared, the shared Blueprint is not available for cloning. Only the original Blueprint can be cloned.
How to clone a Blueprint...
1
Click Blueprints from the navigation bar.
2
Click the Clone icon next to the desired Blueprint.
The Clone Blueprint window opens.
3
Optionally, make any adjustments necessary to the Blueprint.
4
Click Save.
