Schedules, reports and exports, Schedules, Creating a schedule – Turning Technologies Triton Web User Manual
Page 25: For more information
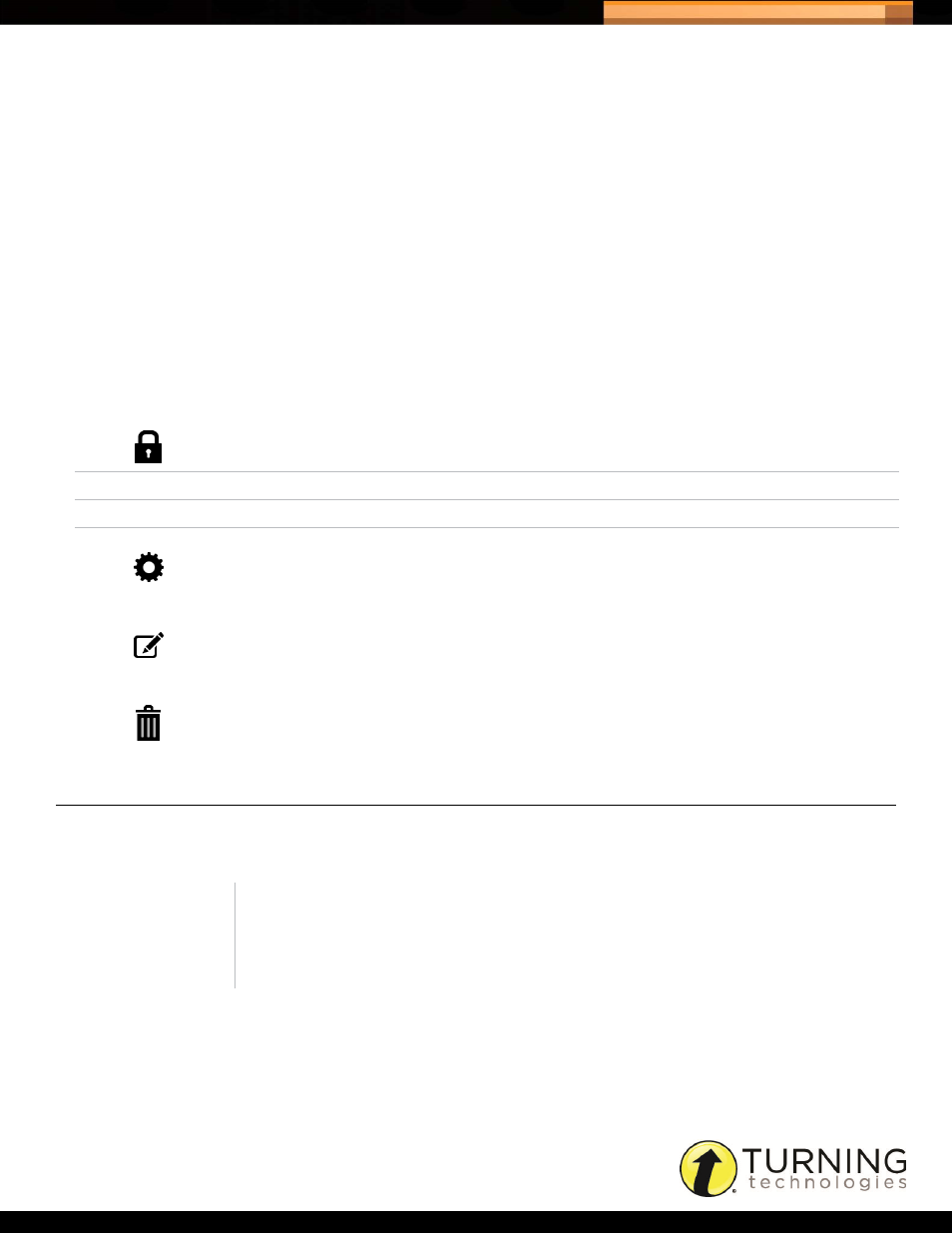
Triton Data Collection System
23
tritondatacollectionsystem.com/triton-support
SCHEDULES, REPORTS AND EXPORTS
This chapter covers the following topics:
•
•
•
Schedules
The Schedules tab displays a list of created Schedules. From this tab Schedules can be created, modified, managed or
archived. Links to the associated Blueprints and Participant Lists can be viewed for each Schedule.
CREATING A SCHEDULE
A Schedule is comprised of a Blueprint and at least one Participant List. Schedules are administered through the Triton
Proctor Application for exam administration.
How to create a Schedule...
1
Click Schedules from the navigation bar.
2
Click Create.
Status
Displays the status of the Schedule. This icon is displayed when the
Activation Date has been reached and the Schedule is locked.
MM-DD-YYYY
Begin Date
The start date of the Schedule is displayed in the Begin Date column.
MM-DD-YYYY
End Date
The end date of the Schedule is displayed in the End Date column.
Manage Icon
Edit Icon
Remove Icon
Action
Click the Manage icon to manage the Schedule.
If a Schedule has not been activated it may be edited. If the activation date
has passed, the only edit available to a Schedule is the extension of the end
date.
Click the Edit icon next to the Schedule to view or edit the Schedule details.
Click the Remove icon to remove the Schedule. Schedules can only be
removed before they are activated.
NOTE
Changing the Proctor in a Participant List will not affect previously
activated Schedules. Only new Schedules activated after the change will
include the updated Proctor
