SpectraCal VideoForge Classic User Manual
Page 2
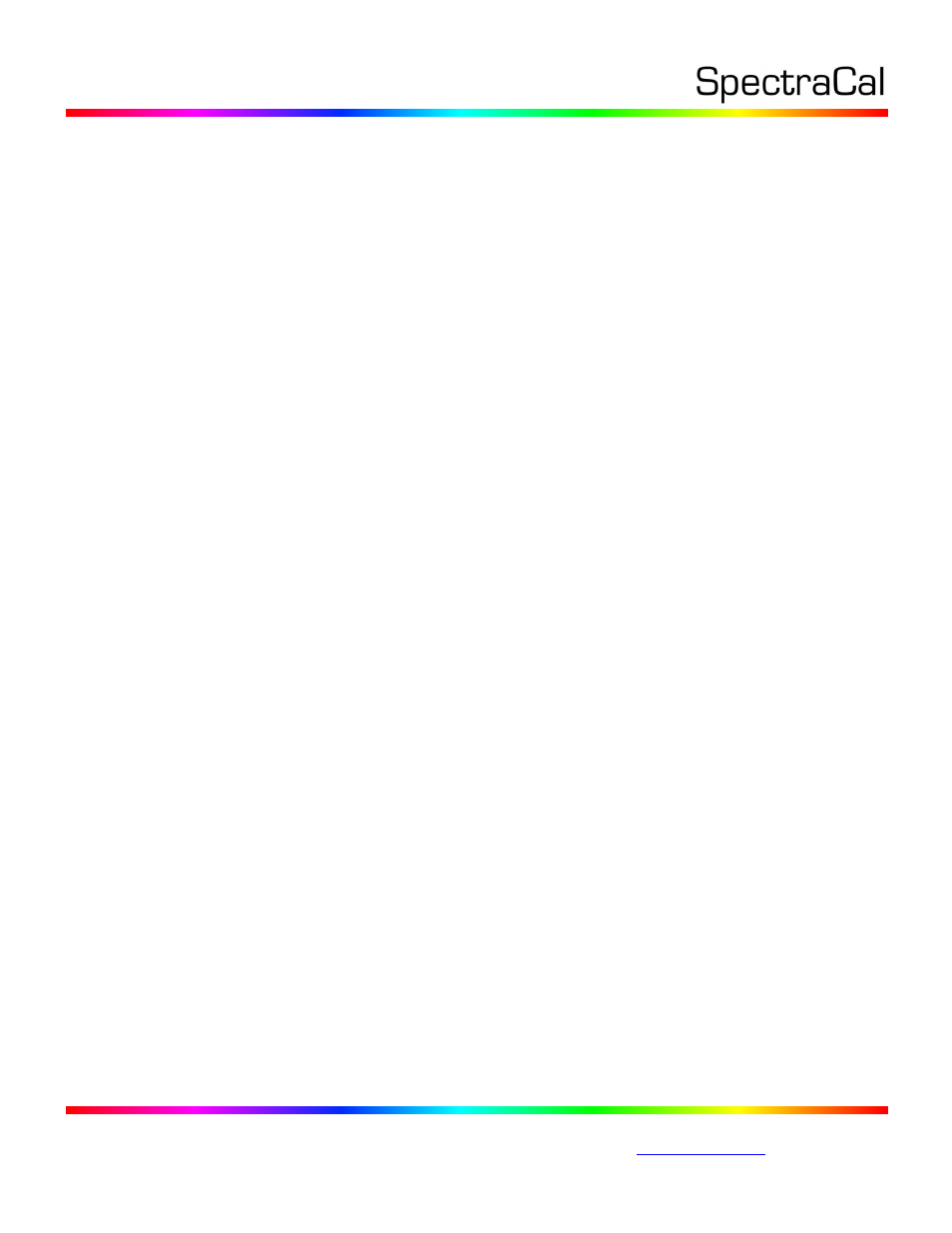
17544 Midvale Ave. N. Ste 100, Shoreline, WA 98133 USA
Corporate: +1 206 420 7514 | Tech Support: +1 206 457 8949 |
5. To show patterns on a video display, connect the HDMI port on the VideoForge to an HDMI
input on the display, using the supplied HDMI cable.
VideoForge Manual Control
To manually control the VideoForge, including its output signal resolution and test pattern:
1. Connect the VideoForge to a computer with a USB cable.
2. Open a web browser (e.g. Internet Explorer, Firefox, etc.).
3. Enter “172.24.24.20” in the address bar and press Enter.
4. Make desired selections in the VideoForge control interface.
VideoForge Custom Test Patterns
To display your own custom test patterns or images with the VideoForge:
1. Prepare custom test pattern or image files, in PNG or JPEG format, at the desired display
resolution (e.g. 1920x1080).
2. Copy the custom test pattern and/or image files to an SD memory card formatted as FAT, FAT32,
NTFS, or Apple HFS.
3. Insert the SD memory card into the front VideoForge SD card slot.
4. Access the VideoForge control interface, as outlined in the “VideoForge Manual Control”
section, above.
5. On the control interface Patterns tab, open the Pattern drop down box and scroll down to the
mmc/xxxx listings (mmc = multimedia card). Your custom files will be listed in the format
mmc/CustomFileName.
6. Select one of your custom files to display your custom image.
