Mounting the switch in a 19-inch rack, Wall-mounting (with rack-mount brackets), After the switch is mounted in the rack – Cisco 3560 User Manual
Page 73: Connect to the front-panel ports
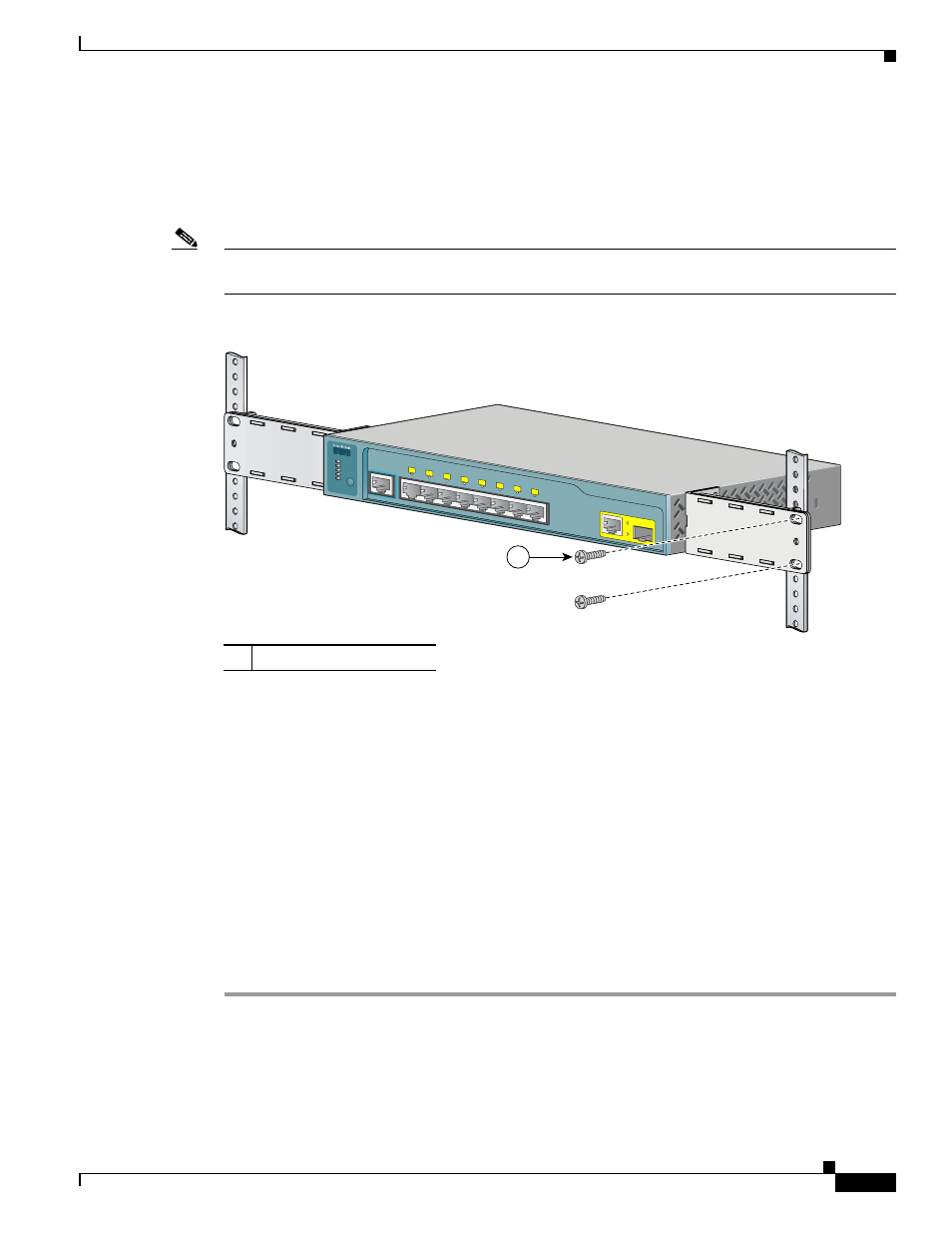
3-17
Catalyst 3560 Switch Hardware Installation Guide
OL-6337-07
Chapter 3 Switch Installation (8- and 12-Port Switches)
Installing the Switch
Mounting the Switch in a 19-Inch Rack
After the brackets are attached to the switch, insert the switch into the 19-inch rack, and align the bracket
in the rack. Use either the 10-32 pan-head screws or the 12-24 pan-slotted screws to secure the switch
in the rack, as shown in
.
Note
We strongly recommend that you allow at least 1.75 inches (4 cm) of clearance above each switch in the
rack.
Figure 3-9
Mounting the Switch in a 19-Inch Rack
After the switch is mounted in the rack:
1.
(Optional) Secure the AC power cord. See
“Securing the AC Power Cord” section on page 3-19
2.
Power on the switch. See the
“Verifying Switch Operation” section on page 3-7
3.
Connect to a 10/100 or 10/100/1000 port, and run Express Setup. See the Catalyst 3560 Switch
Getting Started Guide for instructions. To use the CLI setup program, see
“Configuring the Switch with the CLI-Based Setup Program.”
4.
Connect to the front-panel ports.
Wall-Mounting (with Rack-Mount Brackets)
Installing the Catalyst 3560-8PC switch or the Catalyst 3560 12-PC-S switch in a 19-inch rack requires
a bracket kit that is not included with the switch (RCKMNT-19-CMPCT=).
Step 1
Attach a 19-inch bracket to one side of the switch. Follow the same steps to attach the second bracket to
the opposite side, as shown in
.
Step 2
Mount the switch with the front panel facing down, as shown in
For the best support of the switch and cables, make sure the switch is attached securely to wall studs or
to a firmly attached plywood mounting backboard.
1
Phillips machine screws
2x
3x
4x
5x
6x
7x
8x
1
Catalyst 2960
S
eries
CONSOLE
1x
PoE
SPD
DPLX
STAT
SYST
MODE
1
