Copying an existing device, Customizing pronto – Philips TSU3000 User Manual
Page 24
Attention! The text in this document has been recognized automatically. To view the original document, you can use the "Original mode".
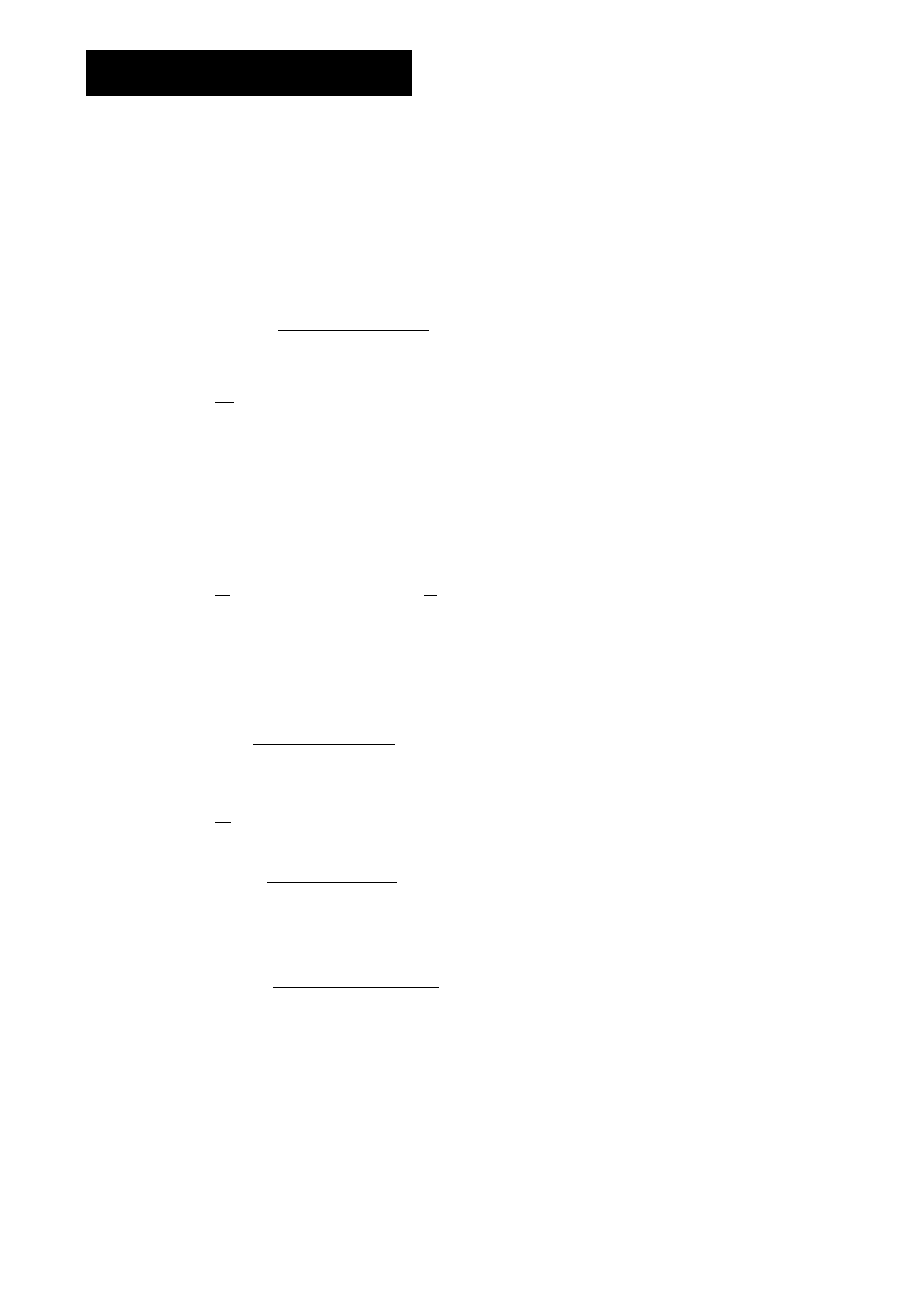
Customizing Pronto
User Guide
[G Tap the device template you want to add.
The 'IR Code' screen appears.
0
Tap
C
J
in the'IR Code'screen.
The Device is added to Pronto with IR codes.
-or-
Tap I
Create without actions
J ¡n the'IR Code'screeo.
The Device is added to Pronto without IR codes.
[M To operate this device, you have to learn every button of the device.
Note
Added devices are automatically positioned at the end of the Device Overview.
You can move devices with the Move Tool. See "Moving" on page OS for more
information.
Copying an Existing Device
rn Press the left hard button f . below the touch screen for
2 seconds.
The TOOLS menu appears.
[G Tap Add in the Tools Menu.
The 'Add Tool' screen appears.
^ jgp L Copy B.i.ting device ]
The 'Adding' screen appears.
[G Tap the Device you want to copy.
The 'IR Code' screen appears.
G Tap (. Create ».ith actions
J
.|p
gg,.ggg
The Device is copied to Pronto with IR codes.
-or-
Jgp
L
Create Without actions J
in the'IR Code'scteen.
The Device is copied to Pronto without IR codes.
Note
Added devices are automatically positioned at the end of the Device Overview.
You can move devices with the Move Tool. See "Moving" on page OS for more
information.
24
