MF Digital Spectrum 2 Thermal (Rev: 03/05/01) User Manual
Page 41
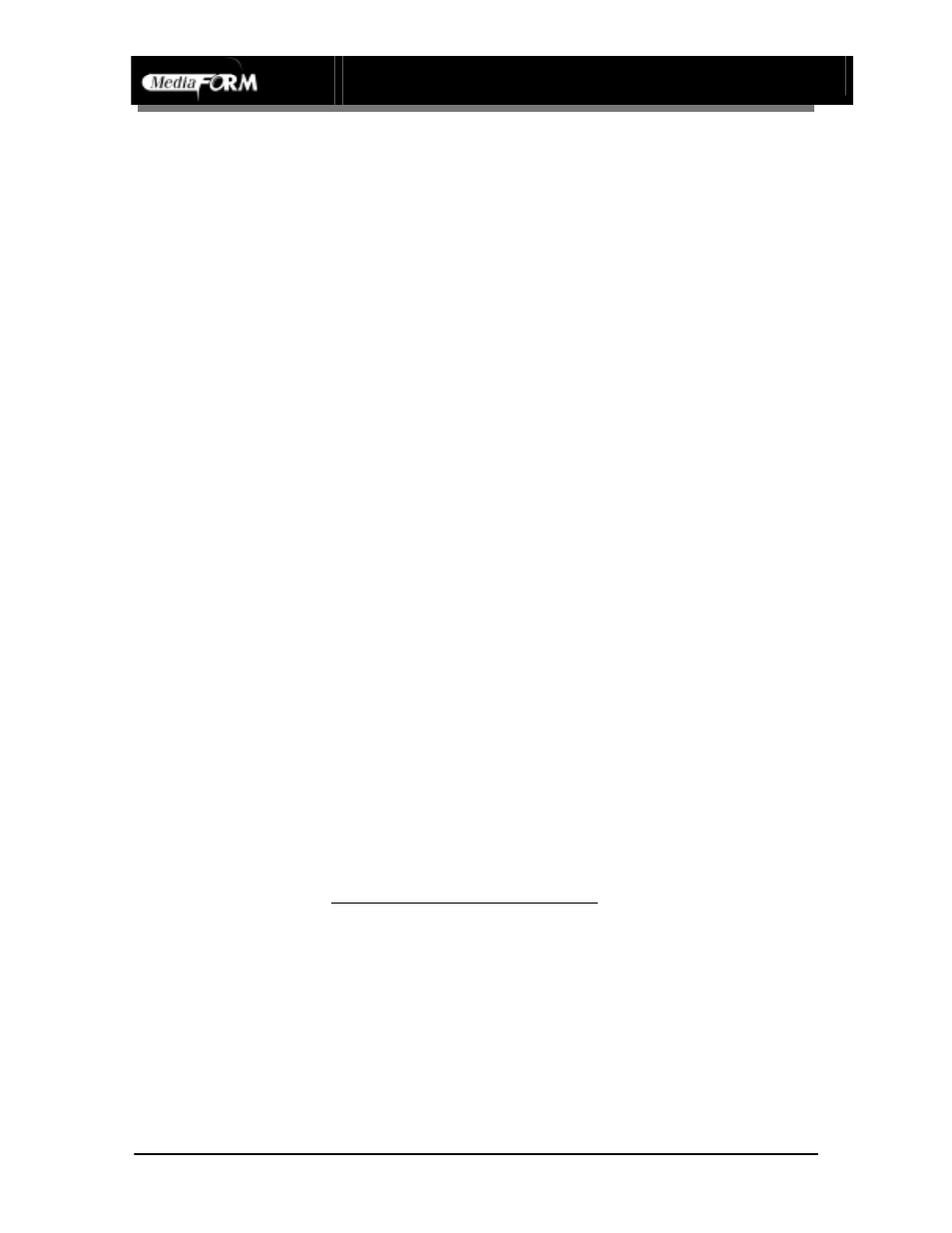
Spectrum2 Printer Operator’s Guide
Document Revision: 100102
40
Printer is not printing checklist
Use list below to determine cause for non-printing printer error.
Cables and connections
•
Check “Status” LED for flashing Error Code. (See ERROR CODES Chart below)
•
Check all power connections, and make sure the printer is ON and “Ready” LED is
ON.
•
Make sure the printer cable is connected to the parallel port on the Spectrum2, and to
the printer port of the host computer.
•
Make sure there is a CD loaded properly on the tray.
•
Make sure the Spectrum2 Printer Driver is selected as the Windows print destination.
•
From Windows, select FILE menu, then PRINT. A dialog box will appear
and the Spectrum2 printer should be listed. If not, click on dialog box to
select Spectrum2. If Spectrum2 is not shown as a selection, then the
Spectrum2 printer driver needs to be installed.
•
Make sure Printer Driver is set for Black & White printing if Black ribbon is installed
•
Make sure Printer Driver is set for Color printing if Color ribbon is installed
Active LED shows activity, but no label is printed
•
Check if “Active” LED does not light, after issuing a print command.
•
Windows 98 may not operate properly with very large graphics files.
Test by printing CD label with smaller graphics files to check printer
operation. Try printing label with Spectrum2 Printer Driver set to 300
DPI. Also, try reducing file size as needed or attempt to print label by
using Windows NT/2000 host computer
Parallel port setting on computer
•
Make sure the Computer’s Parallel Port mode is configured as: Normal, Compatible,
SPP or Output Only. Normal is the recommended setting. Note: ECP Mode works
with most systems.
To check parallel Port configuration requires checking the Computer’s BIOS Settings
and setting the Parallel Port setting to Normal.
To check Computer BIOS settings:
•
Power OFF the computer
•
Power ON the computer
