5 logging out of ee-sim, 1 .3 .5 logging out of ee-sim – Maxim Integrated EE-Sim User Manual
Page 8
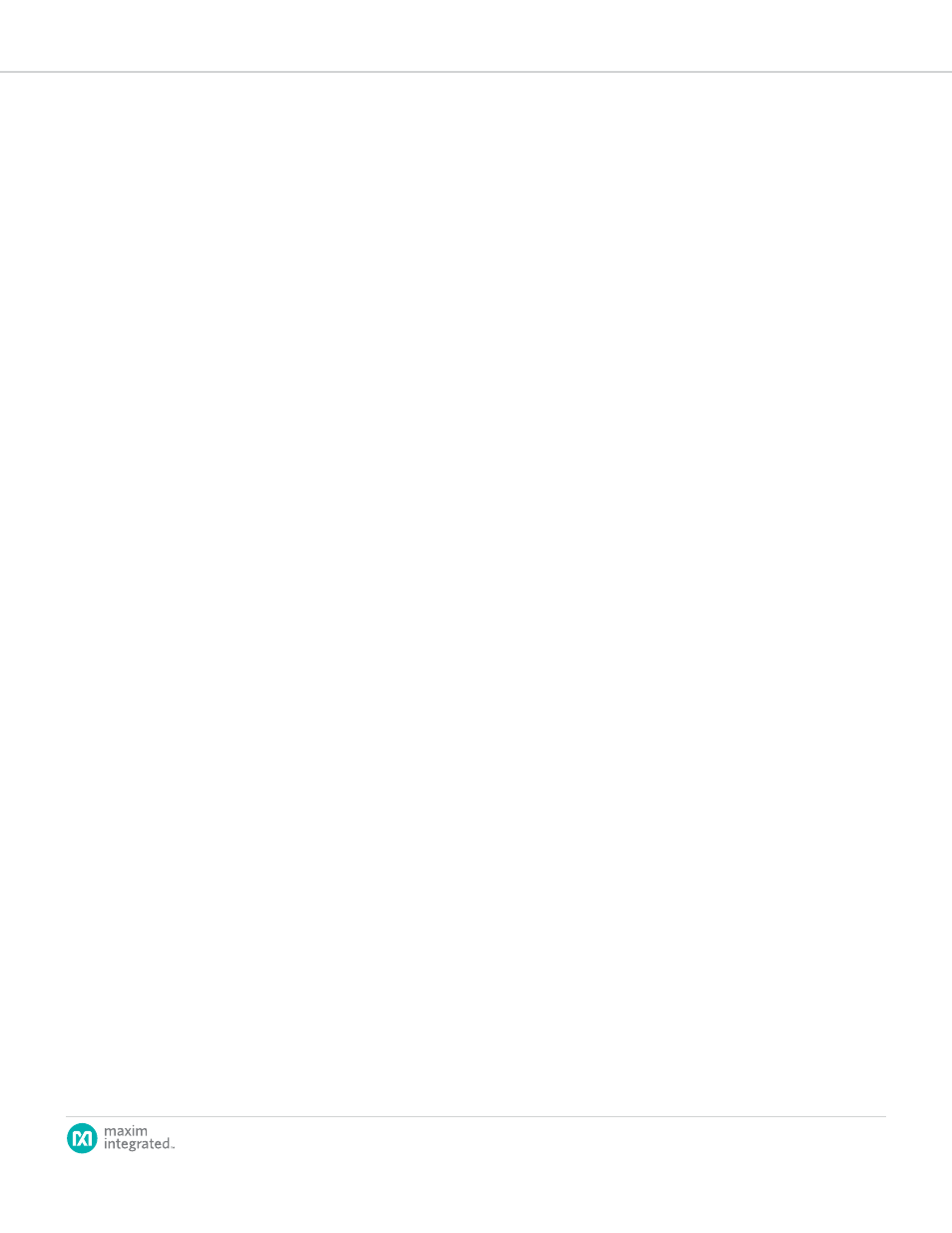
page
8
EE-Sim User Guide
1.3.5 Logging Out of EE-Sim
EE-Sim was designed with easy login/logout in mind. Follow these steps to end
your session.
1. Click the
Save button to save any changes you made to your design.
2. Close your browser.
Note: The next time you start EE-Sim, you are logged in automatically unless you checked
the
Delete browsing history on exit option in your web browser.
(Optional) To completely exit the tool, click the Maxim Integrated logo. Log out of
the Maxim website using the link in the upper-right corner.
1.4 Web Browser Configuration for Easy Automatic Logins
When you log in to the Maxim Integrated website, you can rely on standard
security protocols to keep you logged in as a convenience. If you return to the
site and are not automatically logged back in, you will have to manually enter
your login credentials again. You may encounter this behavior for any of the
following reasons, all involving options available to you through your choice
of supported web browser (Microsoft Internet Explorer 9, 10, or 11, Google
Chrome, Mozilla Firefox, or Apple Safari):
• You cleared your browser cookies at any time after your last successful
login. Cookie settings might be cleared on a shared workstation by a
network security policy, or cleared from your own PC as a personal
preference, or by your anti-virus program.
• You are browsing in your web browser’s private or incognito mode.
• You are using a different browser, computer, or device from the one you
used to login last time.
To allow Maxim Integrated to log you in automatically, configure your web
browser as described in the following topics.
1.4.1 Configuring Microsoft Internet Explorer for EE-Sim
Use this procedure to enable automatic logins or if you see the This page can’t
be displayed error page in Internet Explorer.
1. Open Internet Explorer 9, 10, or 11 for Microsoft Windows 7 or 8.
2. Click the
Tools menu and select Internet Options.
3. In the
Browsing History section, uncheck the Delete browsing history
on exit check box. Or, if you want to check it, click Delete and uncheck
the
Cookies and website data check box.
4. Click the
Privacy tab.
5. Click the
Advanced button.
6. Select the
Override Automatic Cookie Handling checkbox.
7. Select
Accept for First-party Cookies and Third-party Cookies.
8. Select the
Always allow session cookies check box.
9. Click the
OK button.
10. Click the
Advanced tab.
11. In the scrolling list of Settings, scroll down or press the
Page Down key
to go to the bottom of the list to the series of
Security check boxes.
12. Check Use
SSL 3.0 and Use TLS 1.0.
13. Click
OK to close the Internet Options window.
