3 sharing a single design, 2 .1 .3 sharing a single design – Maxim Integrated EE-Sim User Manual
Page 13
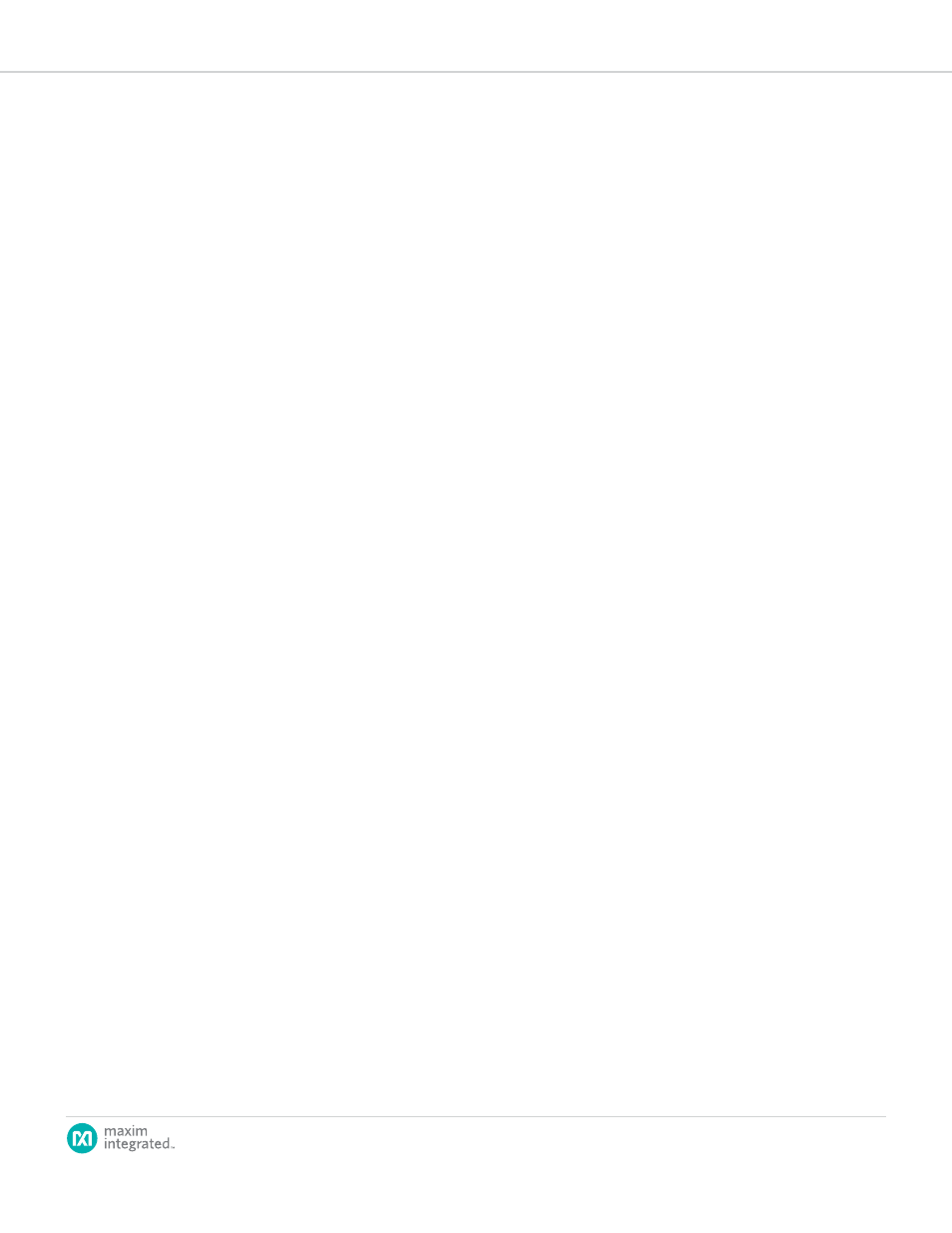
page
13
EE-Sim User Guide
2.1.3 Sharing a Single Design
Use this procedure to share a specific design with a contact. You have two
options: start at step 1 or 2.
1. (Option 1) On the
My Designs page, position your mouse over the
design you want to share. In the dynamic status area that appears on the
right side, click
Share.
a. In the
Manage Permissions window for the selected design choose
Read/Write, Read Only, or No Access for each contact in the list.
(This option enables you to share the design with multiple contacts.)
b. (Optional) Click
Apply to save your settings.
c. Click
Preview and Send Invitation.
2. (Option 2) Open a design and click the
Share button in the upper-right
corner of the page, if available. The
Share button may not appear on all
pages.
a. In the
Share Your Design window, select a contact (or click
Add Contact) to enter a new contact in the Share With field.
b. In the
Set Permissions Level field, choose Read Only or
Read/Write.
Note: For both options, continue with the following common steps.
3. In the
Subject field, enter a subject line for the email message to your
new or existing contact.
4. In the
Message section:
a. EE-Sim shows
Hello. Enter the name of the person receiving
your design.
b. EE-Sim may enter your name as the person who is sharing a
design. You can edit the name.
c. You can also add notes in the
Additional comments field at the
bottom of the invitation.
5. Review the invitation and click
Send Invite.
