2 selecting a component, 4 .3 .2 selecting a component – Maxim Integrated EE-Sim User Manual
Page 28
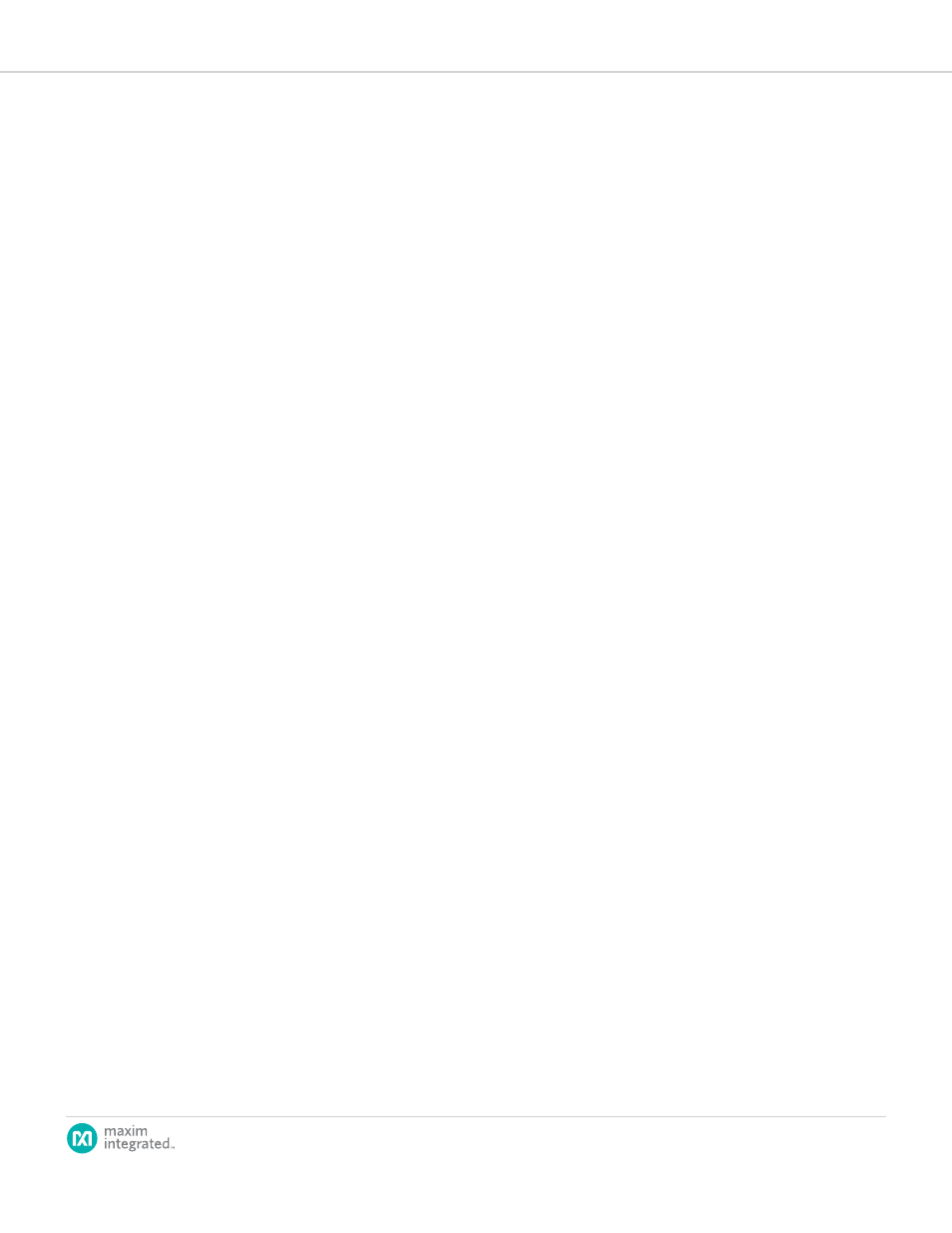
page
28
EE-Sim User Guide
4.3.2 Selecting a Component
You can select and change components directly in the schematic.
1. Open a system power design and click the
View Schematic tab.
2. Double-click a component. The resulting window varies for each type of
component.
a.
Input Supply: In the Define Source Supply window, verify or
change the
Supply Voltage field and then click Ok.
b.
Processor/FPGA: In the Choose/Configure Processor/FPGA
window, verify, change, or define the power requirements of each
pin. Click
+ Add Row to add a new row to the table. To learn more
about creating a new processor in this design, refer to 4.1.1 How
to Create a New FPGA Processor Design and Schematic. When
finished, click
Ok.
c.
Load: In the Configure Load window, complete the Name,
Required Voltage (Volts), Voltage Tolerance (%), and Required
Current (Amps) fields. Click OK.
d.
Converter: In the Find a Solution window, verify or change the
Converter Requirements, apply one or more filters, and then
choose a converter. Click
Select Part to use the highlighted part
in your schematic. If the part is available in the EE-Sim DC/DC
Conversion tool, click the
Design It button to add the converter
to your schematic and then automatically design and simulate it.
Refer to the following example.
Note: When you double-click a converter with the Design It feature, the Design
Decision window appears. You can click Design It to design the component or you
can click Reselect to choose a different part. If you click Design It, the EE-Sim
DC/DC Conversion tool appears in a window. See the chapter on DC/DC Conversion
Designs for instructions.
3. Complete any additional tasks. For example, you can print, zoom, add
wire, and check a design for errors.
4. Click
Save.
