Maxim Integrated EE-Sim User Manual
Page 32
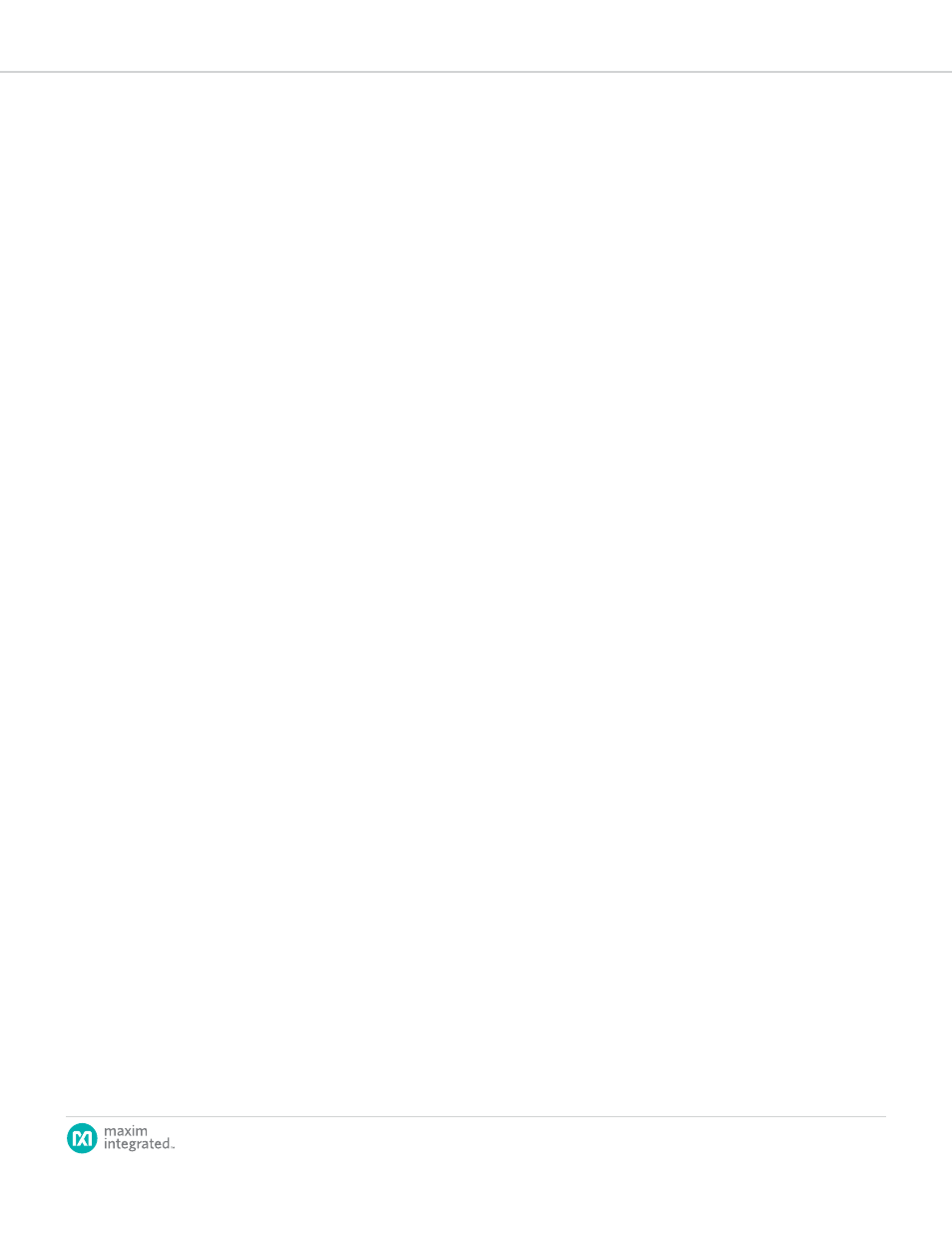
page
32
EE-Sim User Guide
3. Click
Part Links to expand this section and view the following data:
a.
Ref Des: The abbreviated name or ID for the part as it is refer
enced in the design schematic. For example, item PS1 represents
a power supply and item U1 represents a processor.
b.
Part Number: The OEM part number, model name, or generic
item name such as Power Supply.
c.
Device Type: The category for the part, such as Processor/
FPGA, Sequencer, or Supply.
d. Click
Data Sheet to view a multi-page PDF document with complete
part specifications, commands, and other reference information.
e. Click
Info to view additional online information about the part.
4. Click
Top Level Schematic to expand this section and view the diagram
in read-only mode. To edit the schematic again, click View Schematic.
5. Click
Converters to view the requirements for each converter used
in your schematic. If the converter was designed and simulated in the
EE-Sim DC/DC Conversion tool, those results are shown here (BOM,
schematic, waveforms, etc.)
6. Click
Processors/FPGAs to expand this section. Click a processor to
expand it. Your specifications from the original
Design Requirements
page appear in a read-only view that includes the manufacturer, model
or family, device number, pin names, pin groups, voltages, amperes, and
supply tolerances.
7. Click
Sequencing to expand this section and reveal three subsections:
a. Click
Sequencer Selection to view any sequencers chosen.
b. Click
Group/Rail Assignment to view these assignments.
c. Click
Timing Diagram to view the timing diagrams for this device.
d. To make any changes, click the
Sequencing tab.
8. Click
Save to save the final version of your design.
