Interlogix TruVision IP Camera Configuration Manual User Manual
Page 47
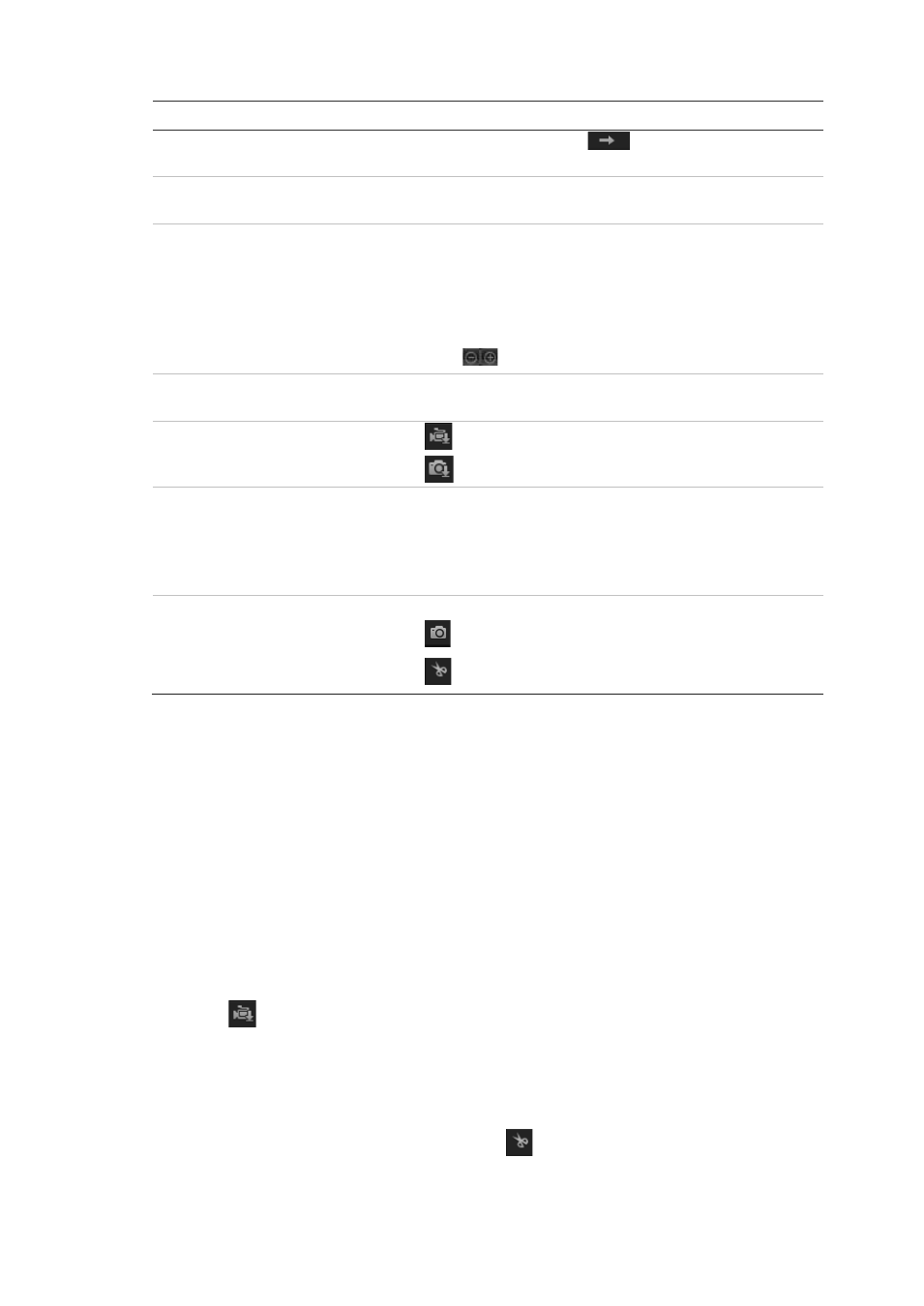
4BChapter 5: Camera operation
TruVision IP Camera Configuration Manual
43
No.
Name
Description
4.
Set playback time
Input the time and click
to locate the playback
point.
5.
Control playback
Click to control how the selected file is played back: play,
stop, slow and fast forward playback.
6.
Timeline bar
The timeline bar displays the 24-hour period of the day
being played back. It moves left (oldest) to right (newest).
The bar is color-coded to display the type of recording.
Click a location on the timeline to move the cursor to
where you want playback to start. The timeline can also
be scrolled to earlier or later periods for play back.
Click
to zoom out/in the timeline bar.
7.
Time moment
Vertical bar shows where you are in the playback
recording. The current time and date are also displayed.
8.
Download functions
Download video files.
Download captured images.
9.
Recording type
The color code displays the recording type. Recording
types are schedule recording, alarms recording and
manual recording.
The recording type name is also displayed in the current
status window.
10.
Archive functions
Click these buttons for the following archive actions:
Capture a snapshot image of the playback video.
Start/Stop clipping video files.
To play back recorded video
1. Select the date and click the
Search
button. The searched video is displayed
in the timeline.
2. Click
Play
to start playback. While playing back a video, the timeline bar
displays the type and time of the recording. The timeline can be manually
scrolled using the mouse.
Note:
You must have playback permission to playback recorded images. See
“Modify user information” on page 37 to archive recorded video files.
3. Select the date and click the
Search
button to search for the required
recorded file.
4. Click
to search the video file.
5. In the pop-up window, check the box of the video file and click
Download
to
download the video files.
To archive a recorded video segment during playback:
1. While playing back a recorded file, click
to start clipping. Click it again to
stop clipping. A video segment is created.
