GTCO SummaSketch FX - Users Guide User Manual
Page 15
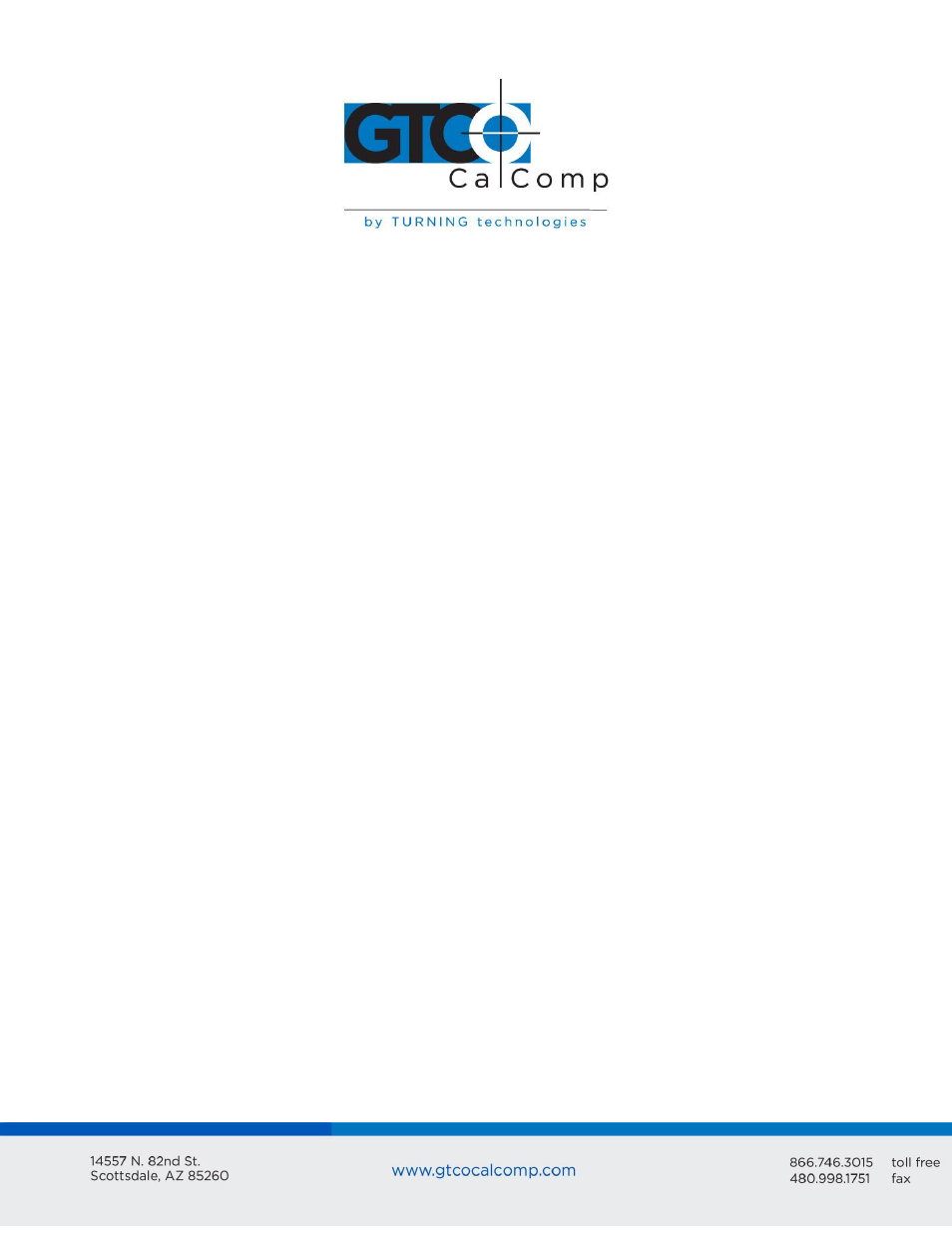
SummaSketch FX 15
Configuring AutoCAD for the Real Mode Driver
After installing the Summagraphics ADI driver, start AutoCAD and follow the instructions
listed below. You will need to copy the file to the c:\directory or give a correct path name.
1. If running AutoCAD Release 11, choose Configure AutoCAD from the AutoCAD main
screen menu and press ENTER to proceed to the configuration menu. If running
AutoCAD Release 12, type Configure at the command prompt and select ENTER to
proceed to the configuration menu.
2. At the configuration menu, select Configure Digitizer. AutoCAD asks if you want a
new digitizer. If installing for the first time, type Y and press ENTER. A list of digitizer
options appears on the screen. If running AutoCAD Release 11, select Autodesk
Device Interface and press ENTER. If running AutoCAD Release 12, choose ADI
Digitizer and press ENTER.
3. You’re prompted for the hexadecimal interrupt code (INT0XXh)<79>. Press ENTER to
accept the default of 79 and return to the configuration menu.
4. If running AutoCAD Release 11, select Exit to Main Menu and press ENTER. If
running AutoCAD Release 12, choose Exit to Drawing Editor and press ENTER.
5. Type Y to save configuration changes and press ENTER.
Chapter 4: Summagraphics Tablet Driver/Mouse Emulator
MM/SummaSketch Format Driver
TABLET.COM enables a SummaSketch tablet to emulate a Microsoft mouse. Use when the
applications’ setup menu includes a listing for TABLET.COM or Microsoft® mouse
(MOUSE.COM), and the tablet is configured in MM/SummaSketch format.
Installing the MM/SummaSketch Format Driver
Copy TABLET.COM from the drivers/utilities disk to the hard drive and run the driver
before starting the application.
Command Syntax: TABLET [COM port] [transducer] [tracking] [other options]
