Appendix, Troubleshooting 48 – FingerTec Q2 User Manual
Page 49
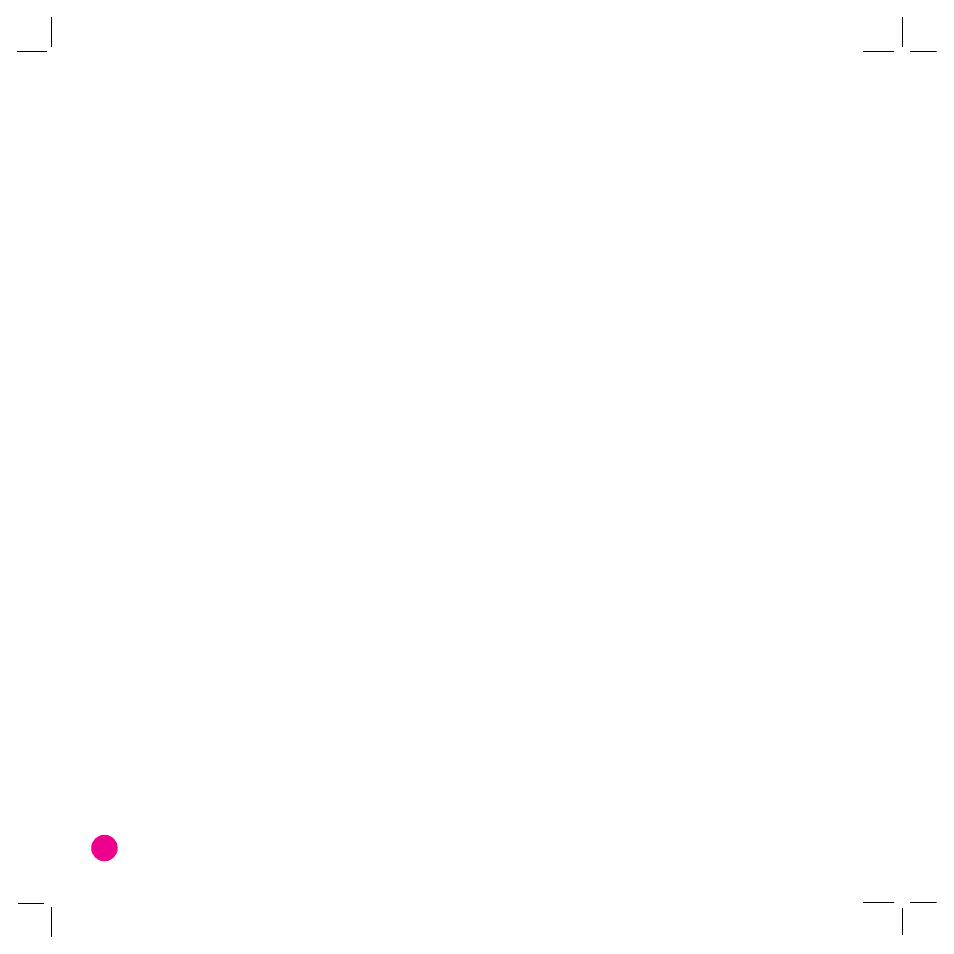
48
1.
Where is the ON/OFF button for Q2?
The Q2 models
are not equipped with any ON/OFF button. Once the power
supply is turned on, the reader will be turned on and if the
power supply is turned off, the reader follows.
2.
I cannot connect the reader to the PC. Every time
I try, the software prompts “Unable to connect” mes-
sage. What should I do?
Please check communication
settings in
Menu > Option > Comm. Opt.
Please see more
details in page 43, Connection to Computer.
3.
The reader has diffi culty recognizing my fi nger-
print. It takes many tries before I am verifi ed. What
should I do?
Please make sure that your finger is not too
oily or too dirty because the oil and dirt will cover the minutiae
points of the fingerprints, thus making reading difficult. Make
sure the Q2 reader is not facing direct sunlight because it will
disturb the reading of the sensor. To deal with light interfer-
ence, cover the reading area when you want to verify your fin-
gerprint. If this occurred often, kindly ask for re-registration.
4.
Alarm goes off every time when I place fi nger
on the sensor. Why did such thing occur and what
should I do?
The finger you used was defined as a du-
ress finger. Once a duress finger is verified, it will trigger the
reader to activate the alarm. To undefine your finger as a
duress finger, follow these steps:
Menu > Option > Access
options > Duress Option > Duress FP > Undef Duress FP >
Enter your user ID.
5.
Every time I verify my fi nger at the reader, it veri-
fi es my fi ngerprint but it prompts, “The clock is full”.
Why is that?
This voice message indicates the transaction
storage of the reader is full. You can either download all
transaction data by using IPTime software, and software will
clear off this storage after download. Or you can manually
purge the data in
Advance Option > Del Attg Log.
6.
The reader is accidentally turned off by a staff.
Would we lose all the transaction data and fi nger-
prints in that reader?
All transaction data and fingerprints
in the reader is safe in the event of power shutdown because
all the information is stored in the memory of the reader. This
information can only be deleted via software or it can be
manually purged in Advance option.
7.
The door sensor is connected to the reader. How
could I activate the door sensor function?
You can ac-
tivate the door sensor option by following these steps:
Menu
> Option > Access option > Dsen Mode > NC/NO.
To con-
figure the timer of the door sensor:
Menu > Option > Access
Option > Dsen Delay > Enter value.
8.
I did not want to use the door sensor with reader
but when I removed the door sensor, the reader was
triggered and the alarm went off. What should I do to
completely remove the door sensor?
You must disable
the door sensor option in reader by following these steps:
Menu > Option > Access Option > Dsen mode > NONE.
9.
During enrollment I heard “duplicate fi nger”. Why
was that?
The “duplicate finger” voice message is to alert
user if the enrolling finger is found to have existed in the
reader. User must use other finger to enroll.
10.
When the reader is turned on, the red LED is
blinking all the time. Is there any problem with the
reader?
There is nothing wrong with the reader. The green
LED blinks to indicate reader is on standby. When a finger-
print is verified, the LED will turn green to indicate successful
verification.
11.
I waved my RFID card to a reader but it did not
respond. What could be the reason?
Please make sure
that your RFID card is registered to the reader, before you
use it. Please also make sure that your user ID is assigned
into the verification group that supports RFID card.
APPENDIX
•
TROUBLESHOOTING
