Changing duration of clips in playlist, Mapping gpo to playlist events – 360 Systems MAXX-2420EX User Manual
Page 67
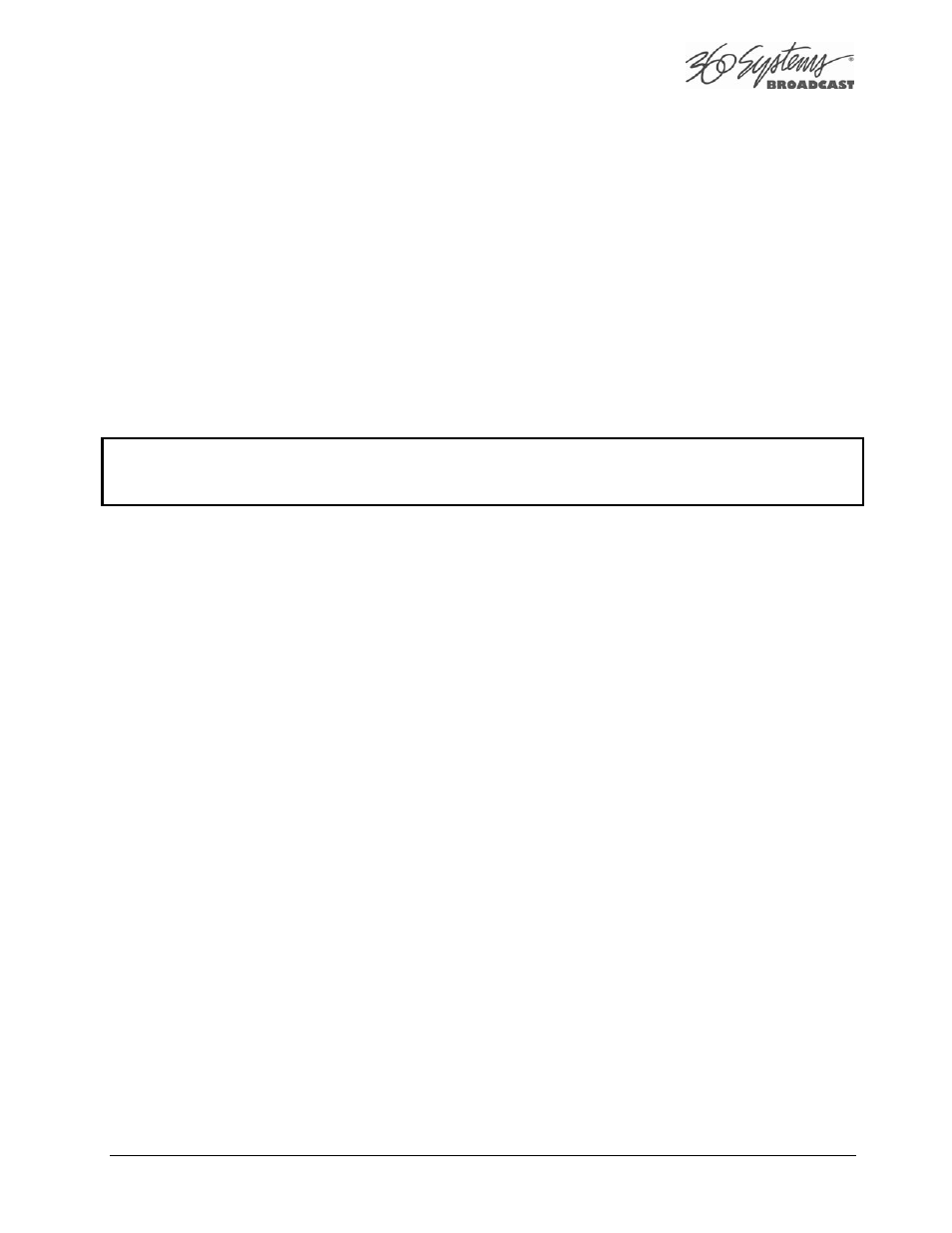
MAXX-2420-EX Owner’s Manual
Page 67
Changing Duration of Clips in Playlist
Make sure the EDIT checkbox is checked in the Playlist View window. Position the cursor over a
clip and right-click. Select EDIT DURATION from the pulldown menu. Enter a duration in the
Duration window. The minimum duration is 4 seconds. The entry may be in one of these
formats:
• Hours, Minutes, Seconds and Frames entered as HHMMSSFF
04300102 = 4 Hours, 30 minutes, 1 second, 2 frames
• Hours, Minutes, Seconds and Frames entered as HH:MM:SS:FF
03:39:41:17 = 3 Hours, 39 minutes, 41 seconds, 17 frames
• As a whole number along with the special characters H for hours, S for seconds, M for minutes. 7H
would set 7 hour duration. 31m would set 31 minutes. 15s would set 15 seconds.
NOTE: The Clip duration is affected only within the Playlist, for this event. The duration of the source
clip is not changed. Other events containing the same clip are not changed.
Mapping GPO to Playlist Events
The MAXX-2420-EX has twelve General Purpose Outputs, referred to as GPO 1 through 12. Any
of these can be programmed to go active at a pre-determined time, or offset, after the beginning
of a Playlist clip. An active duration can also be set, after which the output again goes inactive.
In all cases, every output will go inactive when a clip ends. By default, a new clip contains no
programmed GPO output commands. Refer to Appendix A – Connector Specifications for details
on electrically interfacing to the GPO lines.
To Map a Playlist event to a GPO Line, Follow these steps.
A.
Select EDIT>CONFIGURE >GPO. The screen of Figure 25 is displayed. GPO 1 through
12 are the 12 triggerable outputs. The checkboxes to the right of each selection represent
channel 1, 2, 3 and 4. GPO 9 is shown with the trigger option pulldown expanded.
a. Set the GPO of interest to PLAYLIST mode from the pulldown menu.
b. Set the Channel to video 1, 2, 3 and/or 4 by checking the appropriate box to the
right. Click APPLY to activate the settings.
B.
Check the EDIT checkbox in the Playlist View of the transport.
C.
Place the cursor over a Clip in a Playlist. Right click on the clip. Select EDIT GPO. The
GPO Editor (Figure 26 ) appears.
D.
Enable the GPO of interest by checking the corresponding ENABLED checkbox.
E.
Enter an offset into the Clip to activate the GPO line in the Offset Field. The form of the
field is Hours, Minutes, Seconds and frames. ( HH:MM:SS:FF )
F.
Enter the Duration for the GPO to remain active in the Duration Field using the same
format. Click APPLY to activate the changes.
