Note, When using the usb interface cable, For mac os 8.6 - mac os 9.2 – Panasonic KX-CL500 User Manual
Page 25: Step 1: setting the postscript printer driver, 1 start the desktop printer utility, 5 select kx-cl510 from the “select a usb printer, Setup
Attention! The text in this document has been recognized automatically. To view the original document, you can use the "Original mode".
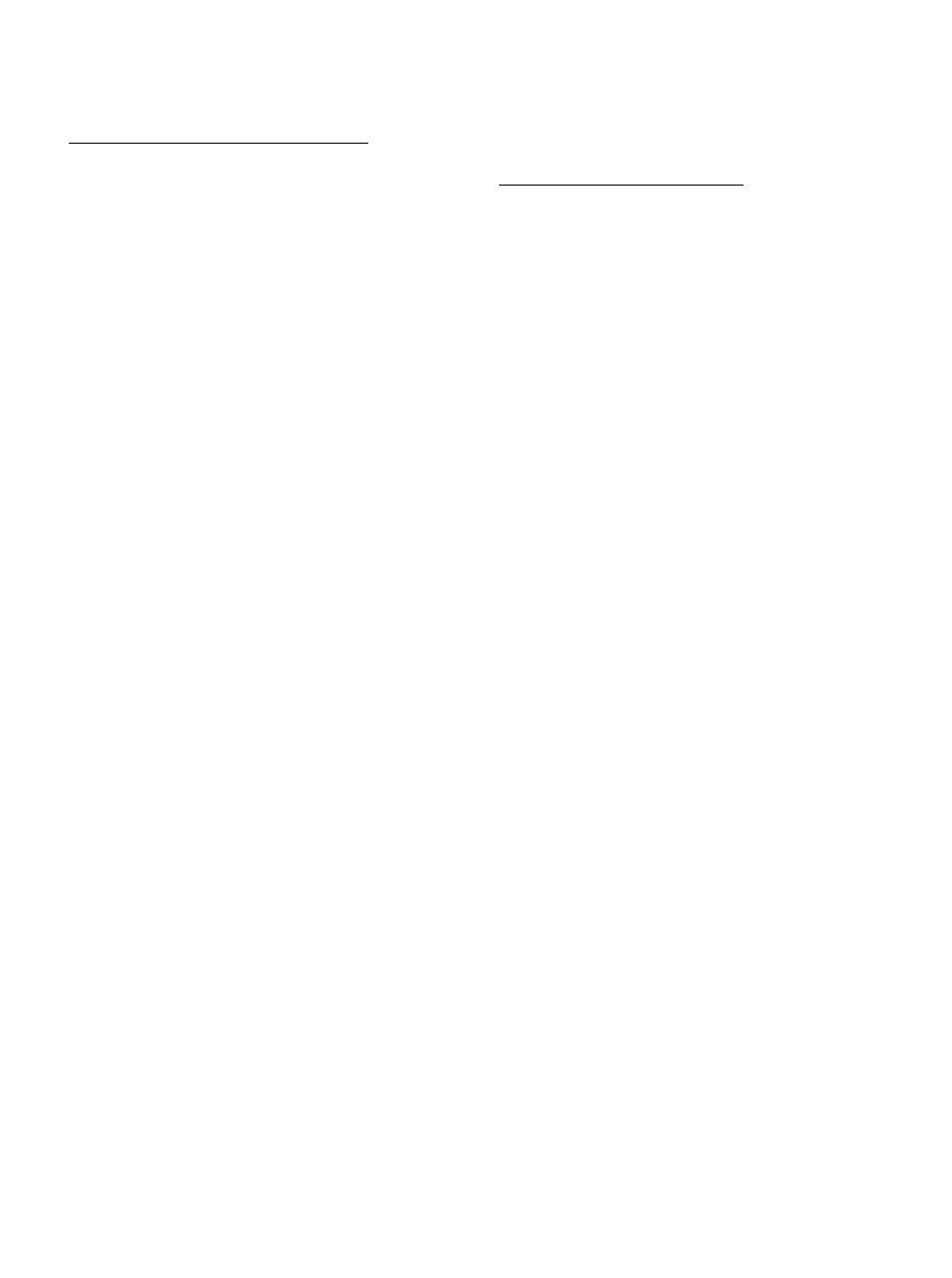
Setup
For Mac OS X 10.1 - Mac OS X 10.2
Before you can use a printer, you must add it in the Print
Center. If you want to select the KX-CL510 in the Print
Center, be sure the printer is connected to the network
and turned it on in advance {see “Power On" on page 29).
KX-CL510 appears in the Print Center by choosing
AppleTalk as the connection type. Perform the following
steps to select the KX-CL510 printer.
NOTE:
• Log on the computer as an Administrator.
• The Print Center is in the Utilities folder (Macintosh HD;
ApplicationsiUtitities).
1
Open the Print Center.
2
Select Add Printer... from the Printers menu.
3
Choose AppleTalk as the connection type, and click
KX-CL510-XXXXXX.
KX-CL510-XXXXXX is displayed in the Printer List.
XXXXXX indicates the last 3 byte of MAC address of
the printer network interface. You can obtain the
number {hexadecimal six digits) from the label near
the network interface connector or by printing a
configuration page.
4
Confirm the Printer Model is set to Auto Select... and
click Add.
5
Close the Print Center.
■ When using the USB Interface Cable
For Mac OS 8.6 - Mac OS 9.2
Step 1: Setting the PostScript printer driver
When you connect the printer and your Macintosh using a
USB interface cable and turn the printer on (see “Power
On” on page 29), KX-CL510 appears in the "Select a USB
Printer:" list of the Desktop Printer Utility.
1
Start the Desktop Printer Utility.
(Macintosh HD:AdobePS Components:Desktop
Printer Utility)
The New Desktop Printer window is displayed.
2
Select AdobePS from the With menu.
3
Select Printer (USB) from the Create Desktop list,
and click [OK].
The Untitled 1 window is displayed.
4
Click [Change...] button in the USB Printer
Selection group.
The USB Printer window is displayed.
5
Select KX-CL510 from the “Select a USB Printer:”
list, then click [OK].
6
Click [Auto Setup],
The “Panasonic KX-CL510.PPD” is displayed in the
“PostScript™ Printer Description (PPD) File".
7
Click [Create...].
The confirmation window is displayed.
8
Click [Save].
9
Be sure to edit "KX-CL510USB” in the “Save desktop
printer as:", then click [Save].
The KX-CL510USB desktop printer icon is created on
your desktop screen.
Step 2: Setting the KX-CL510 to the Default
Printer:
1
Click the KX-CL510USB desktop printer icon.
2
Click Printing menu and select Set Default Printer.
25
