Note, 3 click [continue, 5 click [install – Panasonic KX-CL500 User Manual
Page 23: For mac os x 10.1 - mac os x 10.2, Step 1: installing the kx-cl510 ppd, Mac os x, english folder, When using the network interface cable, Setup
Attention! The text in this document has been recognized automatically. To view the original document, you can use the "Original mode".
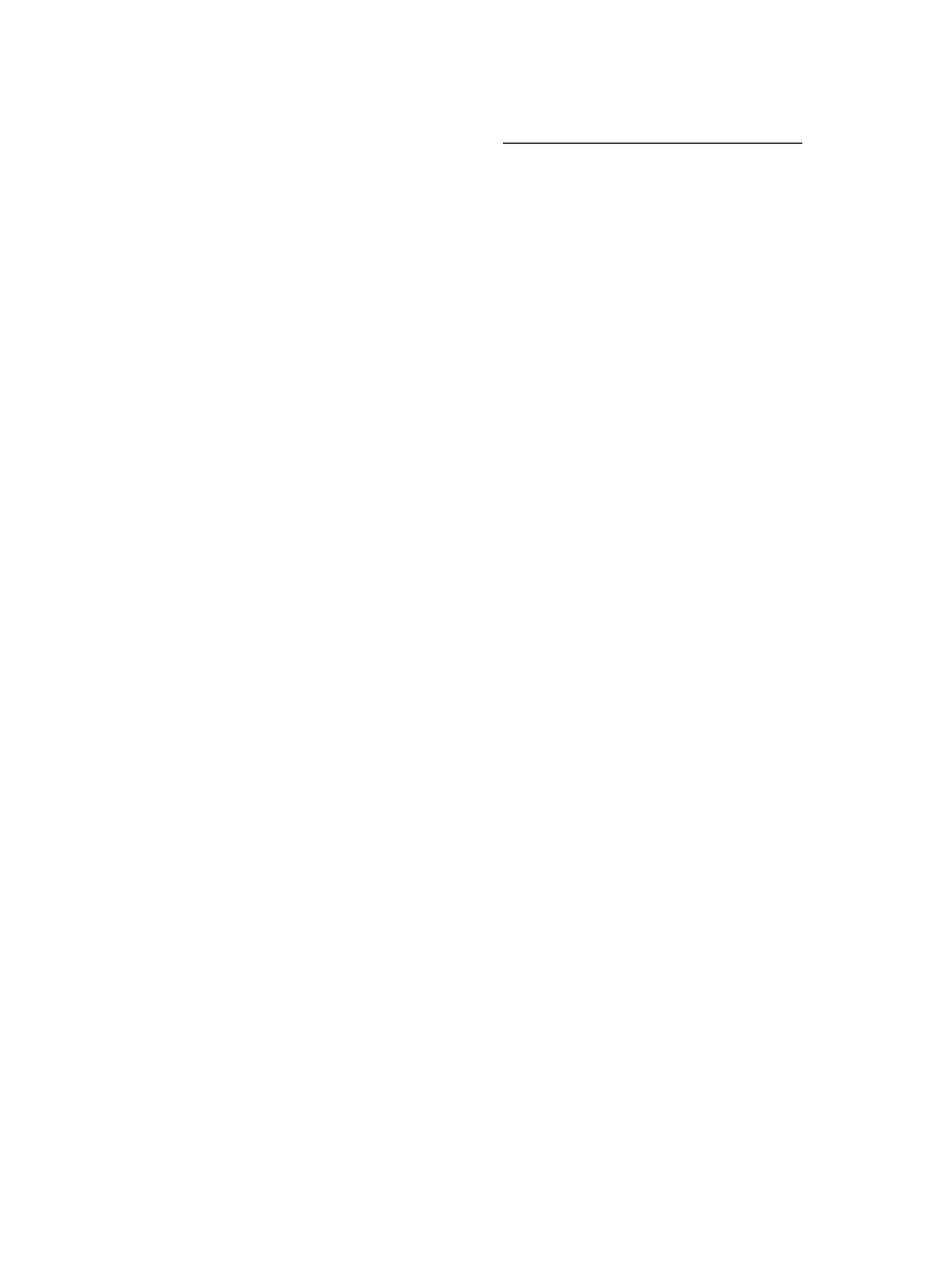
Setup
NOTE:
• The Easy Install installs the KX-CL510 printer
description file, USB printer class driver, ColorSync
profile and Status Display.
If you want to install the additional software “KX-Printer
Network Setup Tool”, select Custom Install to complete
the installation.
• The Status Display folder is created in the (Macintosh
HD:Panasonic:KX-CL510) folder after finishing
installation successfully.
If you install the “KX-Printer Network Setup Tool” using
the Custom Install, its folder is also created in the same
folder.
Step 2: Installing the Adobe PostScript
printer driver
1
Insert the KX-CL510 CD-ROM disk in your CD-ROM
drive, and then double-click the KX-CL510 icon, the
Mac OS folder and the English folder.
2
Double-click the AdobePS Installer icon in
accordance with the Macintosh OS version.
- AdobePS 8.7.2 Installer: Mac OS 8.6 / 9.0 / 9.1 / 9.2
- AdobePS 8.6 Installer: Mac OS 8.1 / 8.5
The Adobe PostScript Driver window is displayed.
3
Click [Continue...].
The License window is displayed.
4
Click [Accept] to proceed this installation.
The AdobePS Installer window is displayed.
5
Click [Install].
The installation starts.
The “Installation was successful” will be displayed
after finishing installation.
6
Follow the instruction on the screen to complete the
installation.
NOTE:
• For best results any job sent to the printer should be
sent using the Adobe driver and the KX-CL510 PPD.
Provide the installer to all users who send jobs.
For Mac OS X 10.1 - Mac OS X 10.2
Step 1: Installing the KX-CL510 PPD
(PostScript Printer Description) file
and ColorSync profile
1
Insert the KX-CL510 CD-ROM disk in your CD-ROM
drive, and then double-click the KX-CL510 icon,
Mac OS X, English folder.
2
Double click the KX-CL510lnstall icon.
3
Follow the instructions to complete the installation.
NOTE:
• If you want to print Classic application documents, you
are required to install the KX-CL510 software for Mac
OS 9.2, then set the computer and printer. Refer to “For
Mac OS 8.1-Mac OS 9.2” in this section.
Setting the Computer (and Printer)
Set the computer (and printer) depending on the interface:
network (see below) or USB (see page 25).
■ When using the Network Interface Cable
The following are the steps to set up network printing
using AppleTalk and TCP/IP. ‘
Step 1: Setting up AppleTalk and TCP^P on the computer
Step 2: Setting up TCP/IP on the printer
Step 3: Setting the PostScript printer driver
Step 1: Setting up AppleTalk and TCP/IP on
the computer
If the AppleTalk and TCP/IP of your computer are already
set, proceed to the next step. If they are not set, consult
with your network administrator. Regarding the
configuration of TCP/IP, refer to the help menu or
documentation for Macintosh.
NOTE:
• Refer to “Network” section in the Operating Instructions
about setting the AppleTalk and TCP/IP to your
Macintosh.
23
