Step 2: setting up tcp/ip on the printer, Step 3: setting the postscript printer driver, For mac os 8.1 - mac os 9.2 – Panasonic KX-CL500 User Manual
Page 24: Setup
Attention! The text in this document has been recognized automatically. To view the original document, you can use the "Original mode".
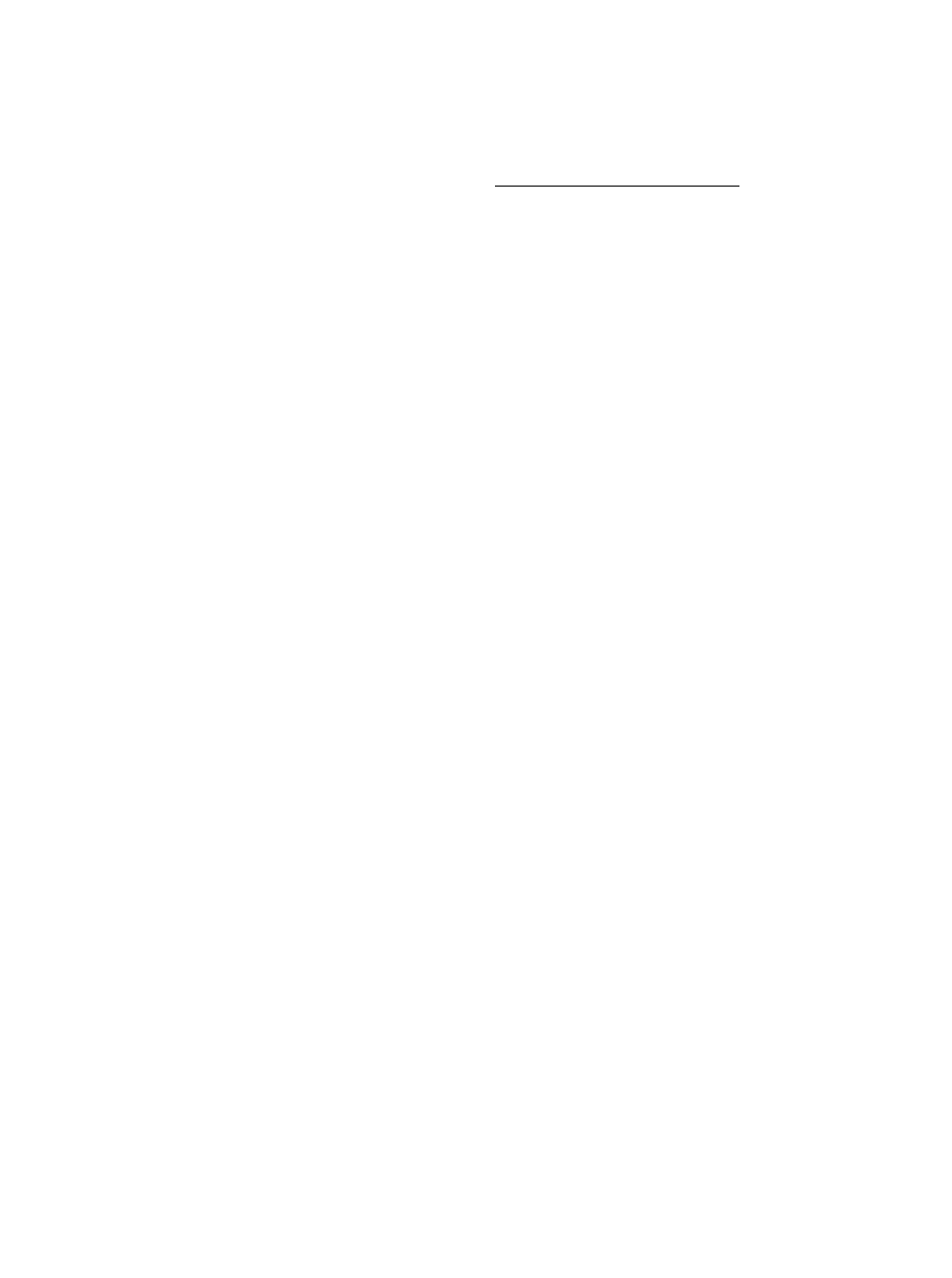
Setup
Step 2: Setting up TCP/IP on the printer
You need to set the IP Address, Subnet Mask and Default
Gateway for the printer. It can be set by using one of the
following three methods.
• Using the DHCP server
• Using the KX-Printer Network Setup Toot
• Using the Printer Panel
If the administrator manages the network with DHCP
server, it will automatically assign an IP Address. Subnet
Mask and Default Gateway. These can be viewed by
printing out the configuration page (see below).
For the instructions of another method, refer to “Network”
section in the Operating Instructions (see “Using the
Manuals” on page 27).
1
2
3
4
5
6
7
Turn the printer on (see “Power On” on page 29).
Press MENU/EXIT (PAUSE) button on the printer
panel.
Press A (CONTINUE) button until Test Page menu
appears.
Press ENTER button.
Menu Map item menu appears.
Press
A
(CONTINUE) button until Configuration
Page item menu appears.
Press ENTER button.
The configuration page will be printed.
Confirm the IP Address and MAC Address on the
configuration page.
24
Step 3: Setting the PostScript printer driver
For Mac OS 8.1 - Mac OS 9.2
If you want to select the KX-CL510 in Chooser, be sure
the printer is connected to the network and turn it on in
advance. Perform the following steps to select the KX-
CL510 printer.
1
Select Chooser from the Apple menu.
2
Confirm AppleTalk is active.
3
Click the AdobePS printer icon in the Chooser.
4
Select the correct AppleTalk zone if necessary.
5
Select the AppleTalk name KX-CL510-XXXXXX from
the "Select a PostScript Printer:” scroll list.
XXXXXX indicates the last 3 byte of MAC address of
the printer network interface. You can obtain the
number (hexadecimal six digits) from the label near
the network interface connector or by printing a
configuration page.
If an icon is not appeared on the left of the printer
name you selected, follow the instructions below.
(1) Click [Create].
(2) Confirm that an icon appears to the left of the
printer name.
The KX-CL510 desktop printer icon is created on
your desktop screen.
6
Close the Chooser
