Mouse problems, Network problems – Dell Vostro 410 (Late 2008) User Manual
Page 54
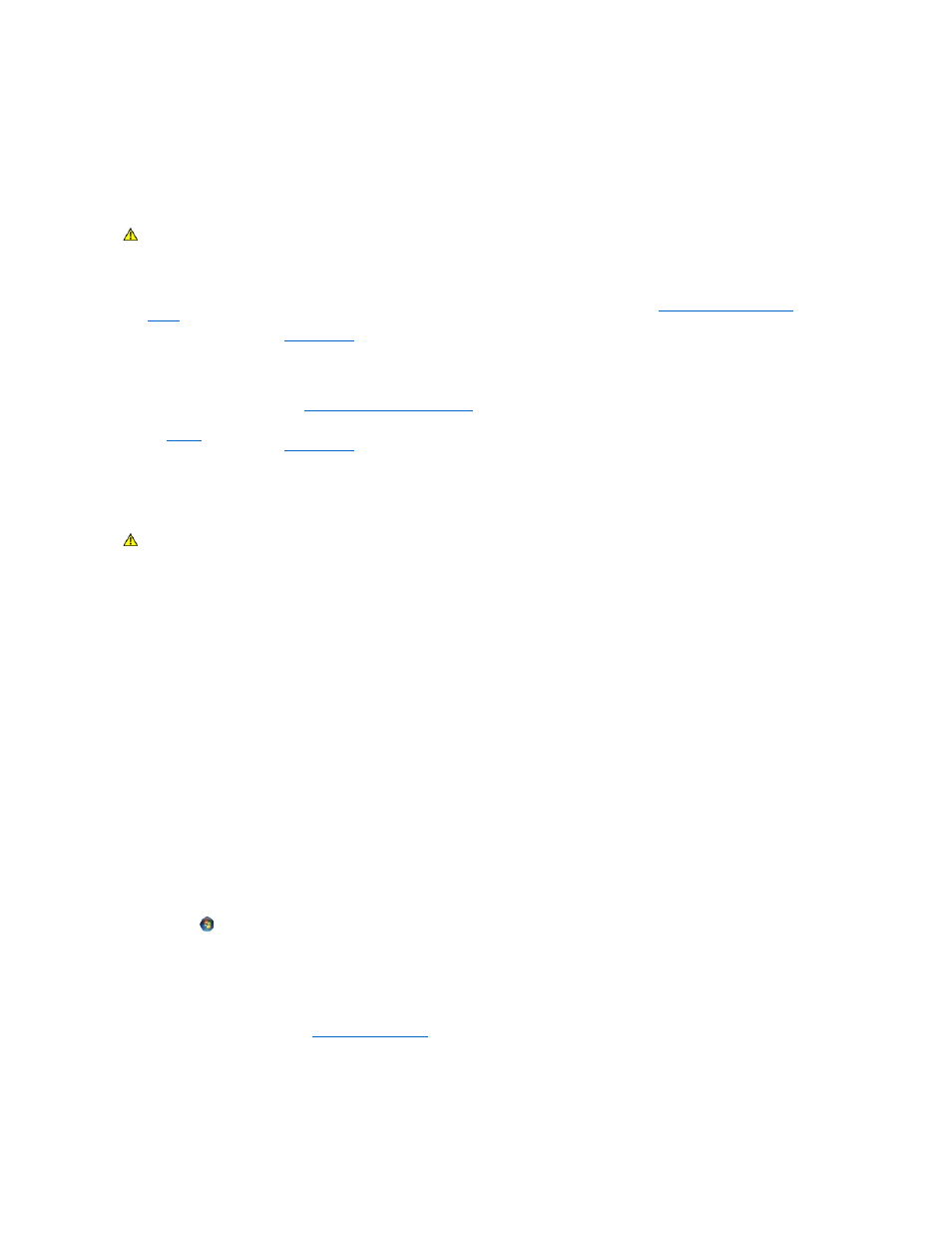
Back up your files immediately
Use a virus-scanning program to check the hard drive, floppy disks, CDs, or DVDs
Save and close any open files or programs and shut down your computer through the Start menu
Memory Problems
If you receive an insufficient memory message —
l
Save and close any open files and exit any open programs you are not using to see if that resolves the problem.
l
See the software documentation for minimum memory requirements. If necessary, install additional memory (see
Replacing or Adding a Memory
Module
).
l
Reseat the memory modules to ensure that your computer is successfully communicating with the memory.
l
Run the Dell Diagnostics (see
).
If you experience other memory problems —
l
Reseat the memory modules (see
Replacing or Adding a Memory Module
) to ensure that your computer is successfully communicating with the memory.
l
Ensure that you are following the memory installation guidelines.
l
Ensure that the memory you are using is supported by your computer. For more information about the type of memory supported by your computer,
see
Memory
.
l
Run the Dell Diagnostics (see
).
Mouse Problems
Check the mouse cable —
l
Ensure that the cable is not damaged or frayed and check cable connectors for bent or broken pins. Straighten any bent pins.
l
Remove any mouse extension cables, and connect the mouse directly to the computer.
l
Verify that the mouse cable is connected as shown on the setup diagram for your computer.
Restart the computer —
1.
Simultaneously press
2.
Press , press the up- and down-arrow keys to highlight Shut down or Turn Off, and then press
3.
After the computer turns off, reconnect the mouse cable as shown on the setup diagram.
4.
Turn on the computer.
Test the mouse —
Connect a properly working mouse to the computer, then try using the mouse.
Check the mouse settings —
Windows XP
1.
Click Start® Control Panel® Mouse.
2.
Adjust the settings as needed.
Windows Vista:
1.
Click Start
® Control Panel® Hardware and Sound® Mouse.
2.
Adjust the settings as needed.
Reinstall the mouse driver —
See "Drivers for Media Drives" in the Dell™ Technology Guide.
Run the Hardware Troubleshooter —
Network Problems
CAUTION:
Before you begin any of the procedures in this section, follow the safety instructions that shipped with your computer.
CAUTION:
Before you begin any of the procedures in this section, follow the safety instructions that shipped with your computer.
