Charge gauge, Charge the battery, Low-battery warning – Dell Inspiron 2000 User Manual
Page 7: And the, Battery status indicator, Charging the battery
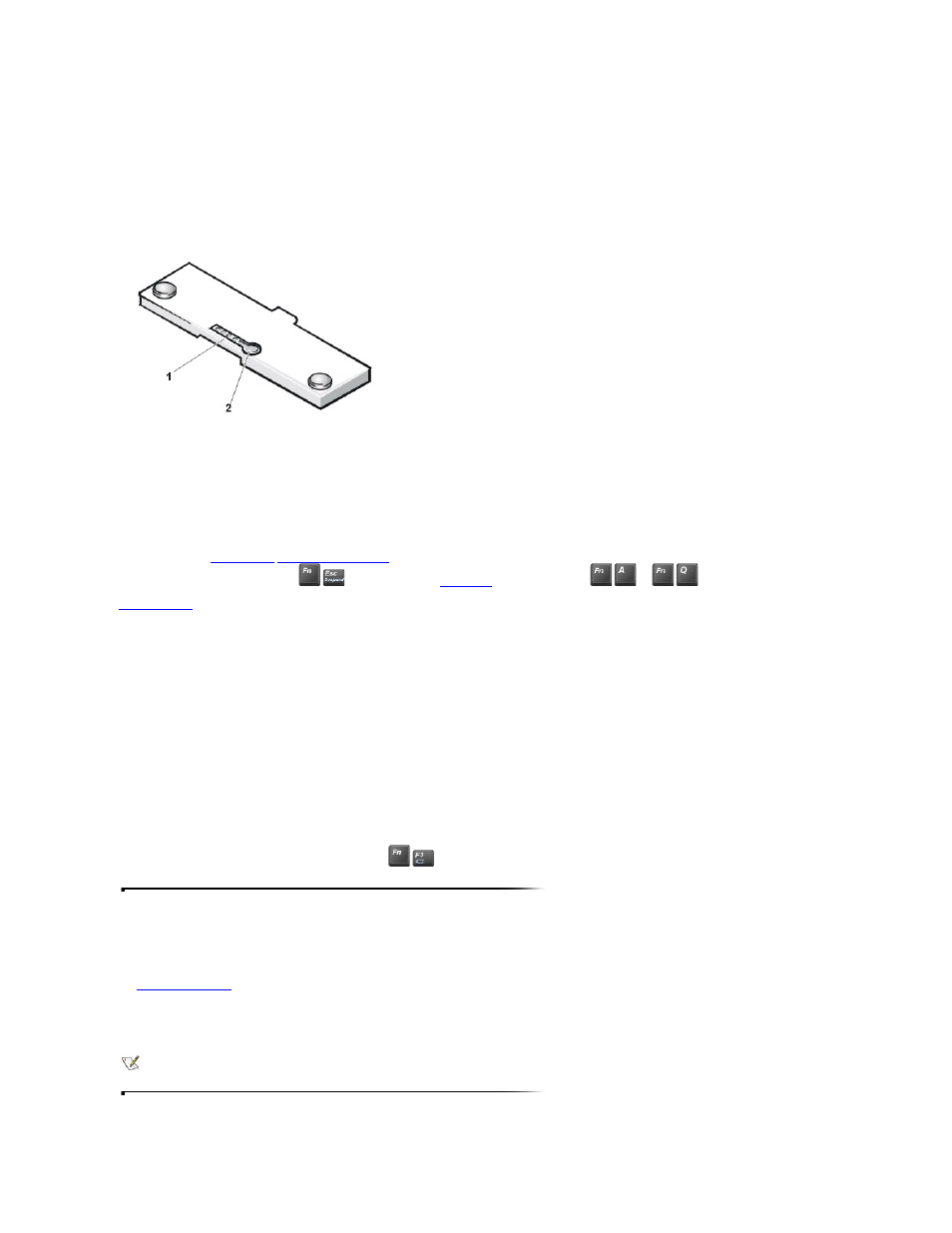
Charge Gauge
The battery has a charge gauge with four charge indicator lights that show how much battery charge remains. Check the battery charge level before you insert the battery into
your computer. Press the battery test button to the right of the lights to check the charge level. Each light represents approximately 25 percent of the total battery charge. For
example, if the battery has 80 percent of its charge remaining, four of the lights are on. If none of the lights are on, the battery has no charge left. A charge indicator that
blinks rapidly indicates a temporary failure, such as overheating. Allow the battery to cool for several minutes before checking the charge level again. If the battery status
indicator turns red, allow the battery to charge overnight and check it the next day.
NOTICE: If only one or none of the charge indicator lights are lit, the battery's charge is critically low. Do not use the battery unless the computer is connected
to an electrical outlet.
Low-Battery Warning
A low-battery warning occurs when the battery charge is about 90 percent depleted. The speaker beeps three times, and a battery warning icon appears on the screen. About
20 minutes of battery operating time remain. During that time, the speaker beeps periodically.
Your computer enters
hibernate mode
/
save-to-disk suspend mode
when it is using battery power and the battery charge is at a critically low level. You can also activate
hibernate mode in Windows 98 by pressing
or any button that you
programmed
. In Windows NT, press
(or
on the French keyboard). To
resume normal operation, press the power button. For information on power conservation modes or customizing the hibernate/save-to-disk suspend settings, refer to
Conserving Power
.
NOTICE: To avoid losing data (and possibly corrupting data on your hard-disk drive), save your work immediately after a low-battery warning. Then connect
the computer to an electrical outlet. If the battery runs completely out of power, the computer activates save-to-disk suspend mode.
NOTICE: To avoid data loss, never turn off the computer while the green hard-disk drive access indicator is flashing.
Checking the Battery Status
The battery status indicator on the front of the computer indicates the battery's current operating status.
The indicator has the following states:
l
Solid green, which indicates that the battery is fully charged.
l
Solid amber, which indicates that the battery is charging.
l
Solid red, which indicates a battery error.
You can also check the battery status on the screen by pressing
. The battery status appears for a few seconds in the upper left corner of the display.
Charging the Battery
Each time you connect the computer to an electrical outlet or install a battery in a computer that is connected to an electrical outlet, the computer checks the battery's
charge and temperature. The AC adapter then charges the battery (if necessary) and maintains the battery's charge.
is amber while the battery is charging and then turns green when the charge cycle is complete.
If you remove a battery from the computer while the battery is being charged, the indicator lights on the battery stay lit for a few minutes.
The AC adapter needs 1.5 hours to fully charge a battery that is completely discharged.
1 Battery charge indicators (4)
2 Battery test button
NOTE: You can leave the battery in the computer without fear of overcharging.
