Touch pad or mouse problems, Video and display problems, If the display is blank – Dell Inspiron 6400 User Manual
Page 98
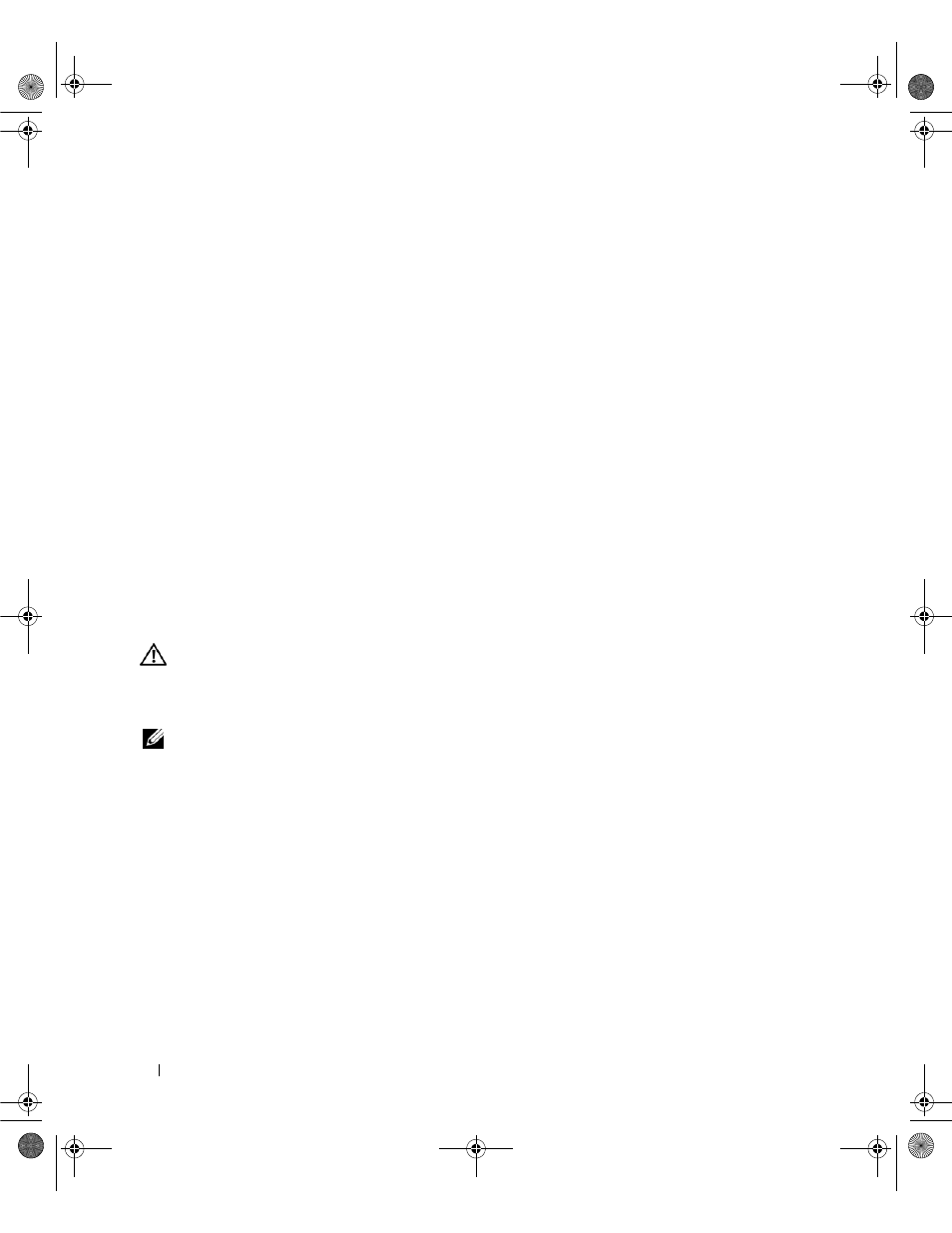
98
Solving Problems
Touch Pad or Mouse Problems
C
HECK
THE
TOUCH
PAD
SETTINGS
—
1 Click the Start button, click Control Panel, and then click Printers and Other Hardware.
2 Click Mouse.
3 Try adjusting the settings.
C
HECK
THE
MOUSE
CABLE
—
Shut down the computer. Disconnect the mouse cable, check it for damage,
and firmly reconnect the cable.
If you are using a mouse extension cable, disconnect it and connect the mouse directly to the computer.
T
O
VERIFY
THAT
THE
PROBLEM
IS
WITH
THE
MOUSE
,
CHECK
THE
TOUCH
PAD
—
1 Shut down the computer.
2 Disconnect the mouse.
3 Turn on the computer.
4 At the Windows
desktop, use the touch pad to move the cursor around, select an icon, and open it.
If the touch pad operates correctly, the mouse may be defective.
R
EINSTALL
THE
TOUCH
PAD
DRIVER
—
See "Reinstalling Drivers and Utilities" on page 100.
Video and Display Problems
CAUTION:
Before you begin any of the procedures in this section, follow the safety instructions in the Product
Information Guide.
If the display is blank
NOTE:
If you are using a program that requires a higher resolution than your computer supports, it is
recommended that you attach an external monitor to your computer.
C
HECK
THE
BATTERY
—
If you are using a battery to power your computer, the battery charge may be
depleted. Connect the computer to an electrical outlet using the AC adapter, and turn on the computer.
T
EST
THE
ELECTRICAL
OUTLET
—
Ensure that the electrical outlet is working by testing it with another
device, such as a lamp.
C
HECK
THE
A C
ADAPTER
—
Check the AC adapter cable connections. If the AC adapter has a light, ensure
that the light is on.
C
ONNECT
THE
COMPUTER
DIRECTLY
TO
AN
ELECTRICAL
OUTLET
—
Bypass power protection devices, power
strips, and the extension cable to verify that the computer turns on.
A
DJUST
THE
POWER
PROPERTIES
—
Search for the keyword standby in the Windows Help and Support
Center. To access the Help and Support Center, see "Windows Help and Support Center" on page 13.
S
WITCH
THE
VIDEO
IMAGE
—
If your computer is attached to an external monitor, press
switch the video image to the display.
book.book Page 98 Friday, June 29, 2007 4:59 PM
