Dell Precision T3400 (Late 2007) User Manual
Page 53
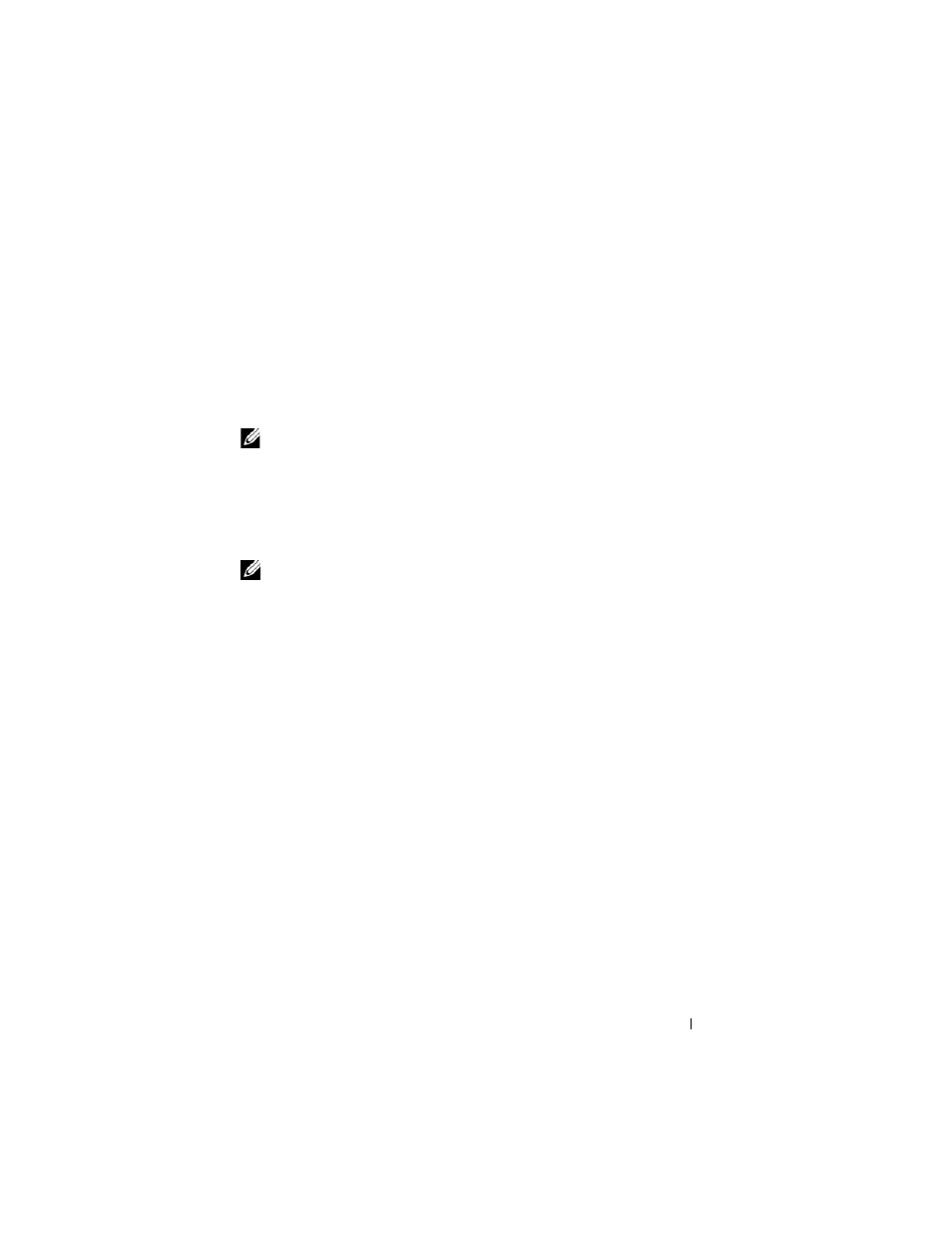
About RAID Configurations
53
5 Click a second hard drive. To add a third hard drive in your RAID level 0
volume, click the right arrow and click on the third drive until three drives
appear in the Selected window, and then click Next.
6 In the Specify Volume Size window, click the Volume Size desired, and
then click Next.
7 Click Finish to create the volume, or click Back to make changes.
Creating a RAID Level 1 Configuration
NOTE:
When you perform this operation, all data on the RAID drives will be lost.
1 Set your computer to RAID-enabled mode (see "Setting Your Computer to
RAID-Enabled Mode" on page 48).
2 Click the Start button and point to Programs→ Intel(R) Matrix Storage
Manager
→ Intel Matrix Storage Console to launch the Intel
®
Storage
Utility.
NOTE:
If you do not see an
Actions menu option, you have not yet set your
computer to RAID-enabled mode.
3 On the Actions menu, select Create RAID Volume to launch the Create
RAID Volume Wizard.
4 Click Next at the first screen.
5 Confirm the volume name, select RAID 1 as the RAID level, and then
click Next to continue.
6 On the Select Volume Location screen, click the first hard drive you want
to use to create your RAID level 1 volume, and then click the right arrow.
Click a second hard drive until two drives appear in the Selected window,
and then click Next.
7 In the Specify Volume Size window, select the Volume Size desired and
click Next.
8 Click Finish to create the volume, or click Back to make changes.
9 Follow Microsoft Windows procedures for creating a partition on the new
RAID volume.
