Printing photos from the operator panel menu, Printing a proofsheet – Dell P703w All In One Photo Printer User Manual
Page 55
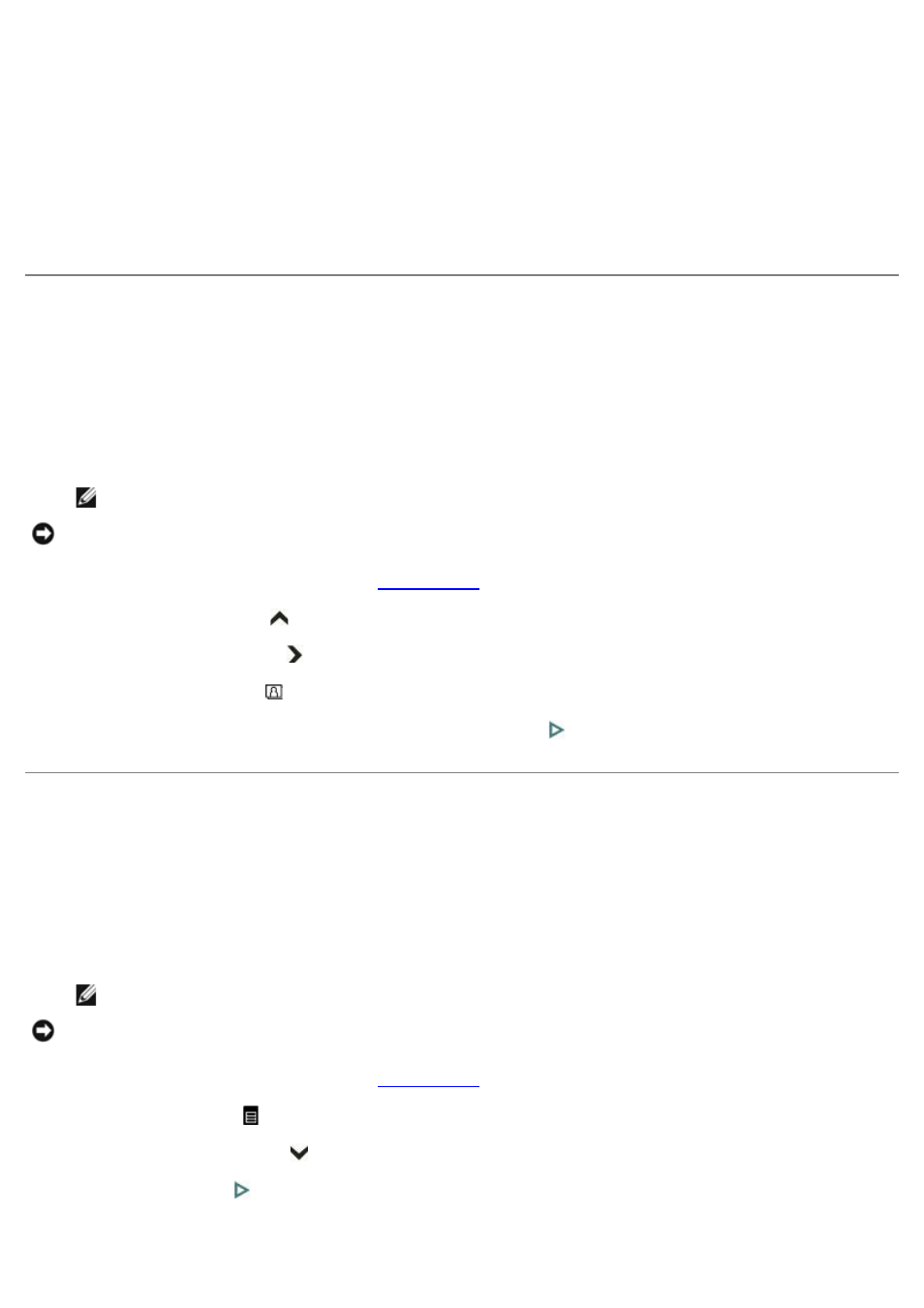
4. Click Preferences, Properties, Options, or Setup (depending on the program or operating system).
The Printing Preferences dialog box opens.
5. On the General, Layout, and Advanced tabs, make any necessary changes for your photo.
6. When you finish customizing your settings, click OK.
The Printing Preferences dialog box closes.
7. Click Print.
Printing Photos From the Operator Panel Menu
1. Turn on your printer.
2. Insert a memory card into the appropriate slot, USB Memory key into the PictBridge connector, or connect a digital
camera to the PictBridge/USB connector.
The last photo is displayed.
NOTE:
USB HDD is not supported by PictBridge connector.
NOTICE:
Do not attempt to remove a memory card while it is being accessed. Doing so can damage files on the
card. You can safely remove a card only when the status light next to the slots is not blinking.
3. Load the paper. For more information, see
.
4. Press the up Arrow button
to select the number of prints for this photo.
5. Press the right Arrow button
to preview the next photo.
6. Press Photo Menu button
to change the print settings.
7. When you finish customizing your settings, press the Start button
.
Printing a Proofsheet
1. Turn on your printer.
2. Insert a memory card into the appropriate slot, USB Memory key into the PictBridge connector, or connect a digital
camera to the PictBridge/USB connector.
The last photo is displayed.
NOTE:
USB HDD is not supported by PictBridge connector.
NOTICE:
Do not attempt to remove a memory card while it is being accessed. Doing so can damage files on the
card. You can safely remove a card only when the status light next to the slots is not blinking.
3. Load the paper. For more information, see
.
4. Press the Menu button
to display all the menu items.
5. Press the down Arrow button
to scroll to Proofsheet.
6. Press the Start button
.
Proofsheet is printed.
