Canon MP800R User Manual
Page 97
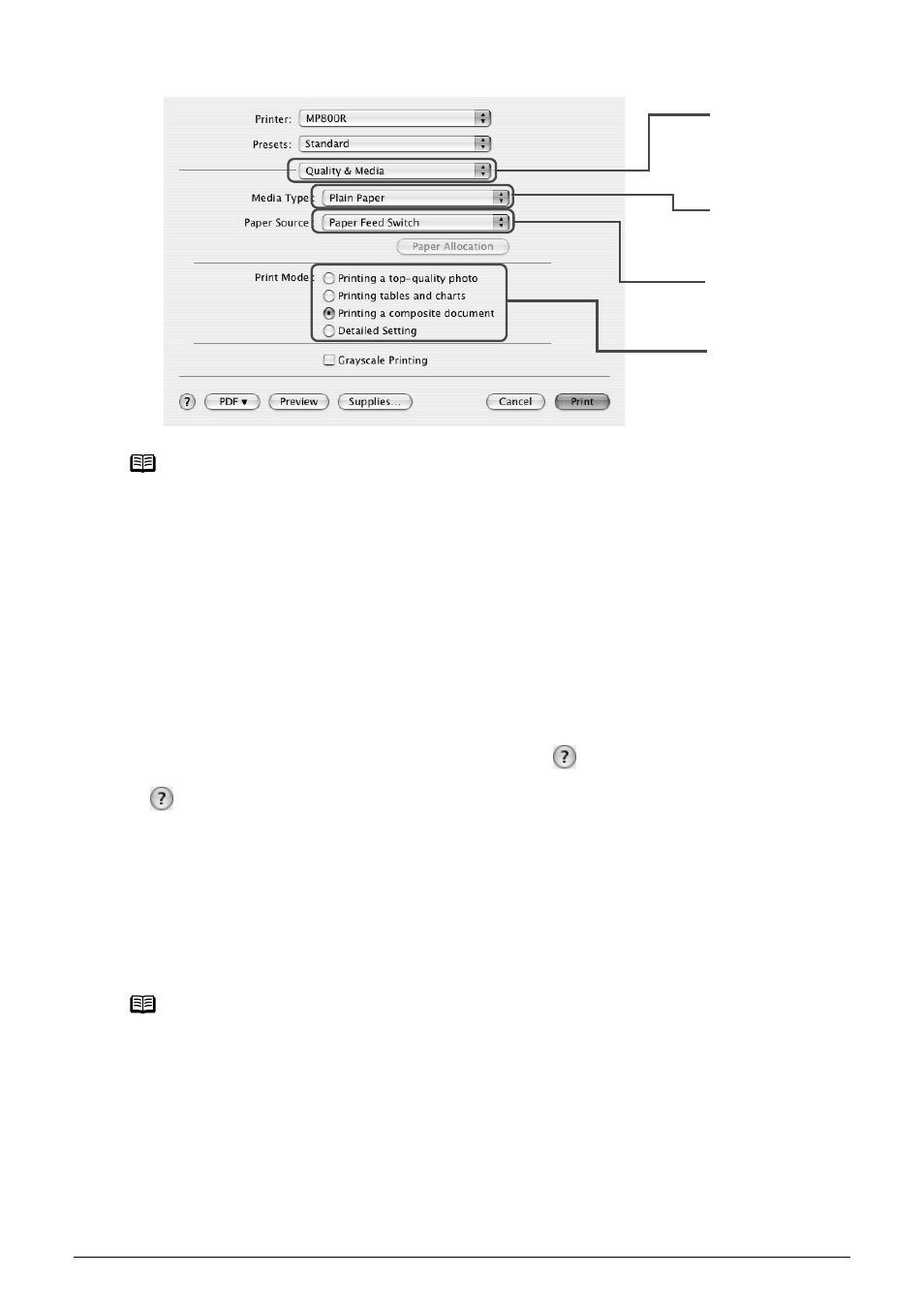
Chapter 7
95
Printing from Your Computer
(5) Select the print mode appropriate to your document from [Print Mode].
7
Print the document.
(1) Click [Print].
The machine starts printing.
Note
z This section describes the procedure for selecting [Paper Feed Switch] from [Paper
Source]. For a detailed description of the [Paper Source] settings, refer to the Printer Driver
Guide.
z When you select the print mode appropriate to your document from [Print Mode], the
document will be printed in color and at a print quality suited to the characteristics of the
[Media Type] you have selected.
– [Printing a top-quality photo]: Select when printing documents consisting mainly of
photographs and graphics featuring fine color gradation.
– [Printing tables and charts]: Select when printing documents consisting mainly of graphs
and graphics (illustrations) with strong color definition.
– [Printing a composite document]: Select when printing documents consisting mainly of
text.
– [Detailed Setting]: Select to fine-tune the [Print Quality] and [Halftoning] settings.
z For details about other printer driver functions, click
to view the Printer Driver Guide. If
the Printer Driver Guide is not installed, the Printer Driver Guide is not displayed even if
is clicked.
z Clicking [Preview] displays a preview screen that allows you to confirm the selected
printing effects and how your document will look when printed. Some application softwares
do not have a preview function.
Note
Double-clicking the name of your machine in the [Printer List] of the [Printer Setup Utility]
(When using Mac OS X v.10.2, double-clicking the name of your machine in the [Printer list] of
the [Print Center]) displays a dialog that prompts you to confirm the status of the print job(s).
To cancel a job in progress, select the desired document, then click [Delete]. To temporarily
stop a job in progress, click [Hold]. To stop all the jobs in the list, click [Stop Jobs].
(4)
(3)
(2)
(5)
