Appendix 1: winpe, Microsoft winpe – Dell Intel PRO Family of Adapters User Manual
Page 26
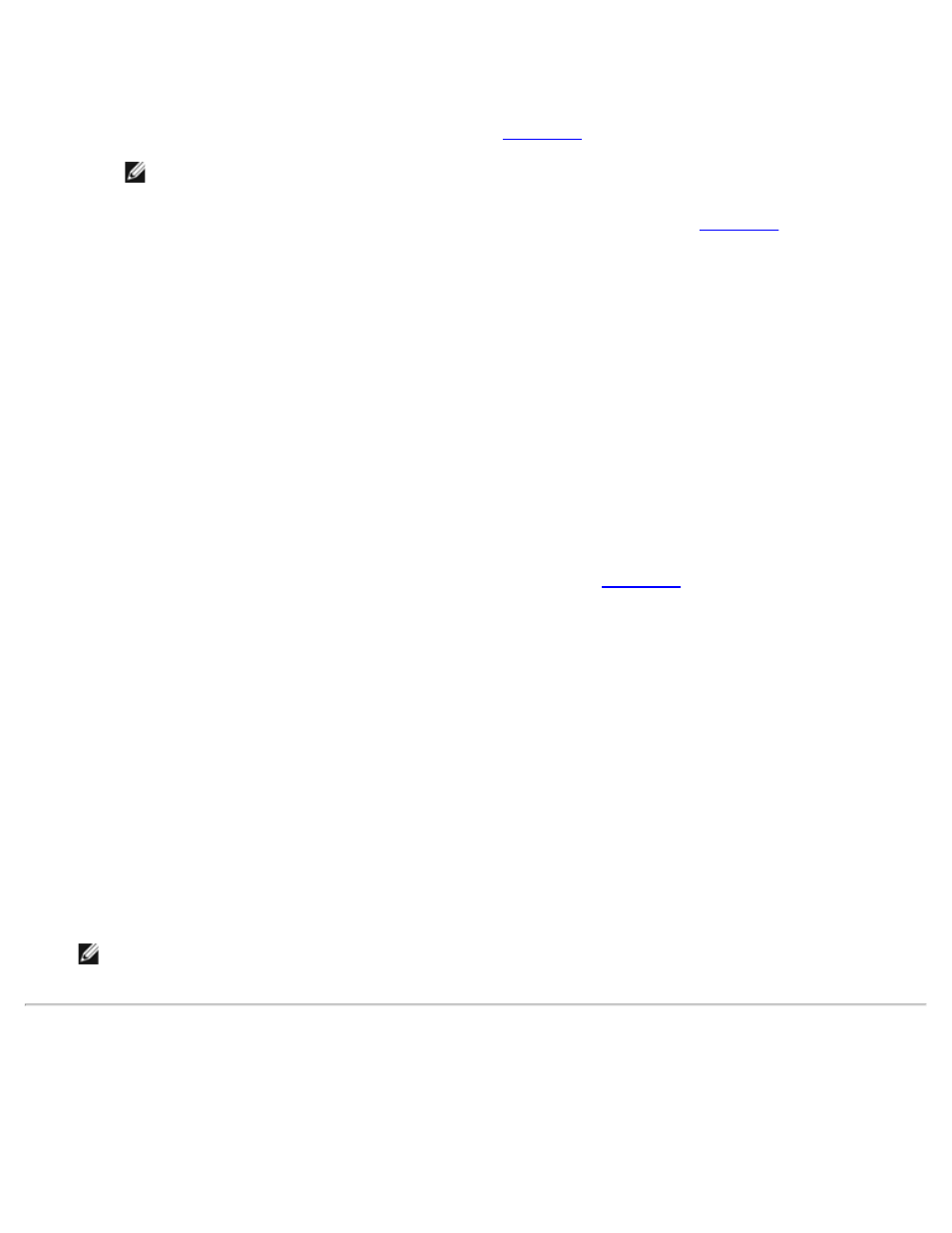
10. As administrator: Open a command window. Navigate to Intel® Ethernet drivers “\FCOEBOOT\Win32” or
“\FCOEBOOT\Winx64” depending on installed OS. Run fcoeprep.bat and verify no error messages.
The following steps capture the image that was created on drive C: to the secondary partition.
11. Reboot and ensure the server boots to a copy of WinPE. See
for WinPE information.
NOTE: This step is performed right after running fcoeprep. If the server boots back into Windows,
fcoeprep must be run again. This is because Windows resets the settings every time it boots.
12. From the WinPE command line, capture the local Windows installation with ImageX. See
for ImageX
information. Assuming WinPE mounts the Windows disk as C: and the secondary partition or disk as D:, use the
following command line:
imagex /capture /check /compress fast c: d:\fcoeboot.wim "FCoE Boot Image"
13. For Windows Server 2008 R2 or later. Windows 2008 R2 may be installed onto two partitions: the normal Windows
partition and a smaller partition called System Reserved. System Reserved contains files necessary to boot Windows.
Assuming WinPE mounts the System Reserved partition as C: and the secondary partition as D:, use the following
command line to capture the System Reserved partition:
imagex /capture /check /compress fast c: d:\fcoesr.wim "FCoE Boot System Reserved"
Note that in this case WinPE should mount the System Reserved partition as C:, and the Windows partition may be
mounted as D or E.
14. ImageX usually takes about 15 minutes. Reboot to Windows when finished.
The following steps write the image to the FCoE LUN.
15. Open Disk Management and verify that the boot LUN on the FCoE Target is online. Note the drive letter assigned to
the FCoE LUN.
16. Open a command prompt. Use DiskPart to create the necessary partition(s) on the FCoE LUN. If a System Reserved
partition was captured, then one should be created on the FCoE LUN. See
for DiskPart information.
17. Assuming the image was saved to drive D: and the FCoE LUN was mounted as drive E:, use the following command line:
imagex /apply d:\fcoeboot.wim 1 e:\
18. For Windows Server 2008 R2 or later. If the System Reserved partition was captured above, it should be applied. In
this case, you may need to use Disk Management to assign a drive letter to this partition on the FCoE LUN. Assuming
the FCoE LUN System Reserved partition is mounted as drive F:, use the following command line:
imagex /apply d:\fcoesr.wim 1 f:\
19. For Windows Server 2008 R2 or later. Run bcdboot.exe from the local Windows installation to make the FCoE disk
bootable.
a. Open Disk Management
b. If a System Reserved partition exists on the FCoE LUN, type: bcdboot F:\Windows /s E (where E: is the FCoE
System Reserved partition and F: is the FCoE partition with the Windows directory).
c. If a System Reserved partition does not exist, type: bcdboot E:\Windows /s E: (where E: is the FCoE partition
with the Windows directory).
Boot the system from the FCoE LUN
20. Shut down the system.
21. Use the BIOS settings to configure the server to boot from the FCoE LUN.
NOTE: If the server still boots from the local drive, then remove the local drives.
22. Boot to the OS on the FCoE LUN.
Appendix 1: WinPE
WinPE is used to run ImageX to capture the local Windows partitions. WinPE versions 2.1 or later is required.
The simplest way to boot WinPE is with a Windows Server install DVD. A bootable WinPE USB flash drive may also be created
and used.
For install DVD installation only. After booting, proceed to perform a “Custom” installation. When Windows setup displays
