Creating a new dds virtual disk manually, Reassigning drive letter to dds – Dell PowerVault DL2000 User Manual
Page 57
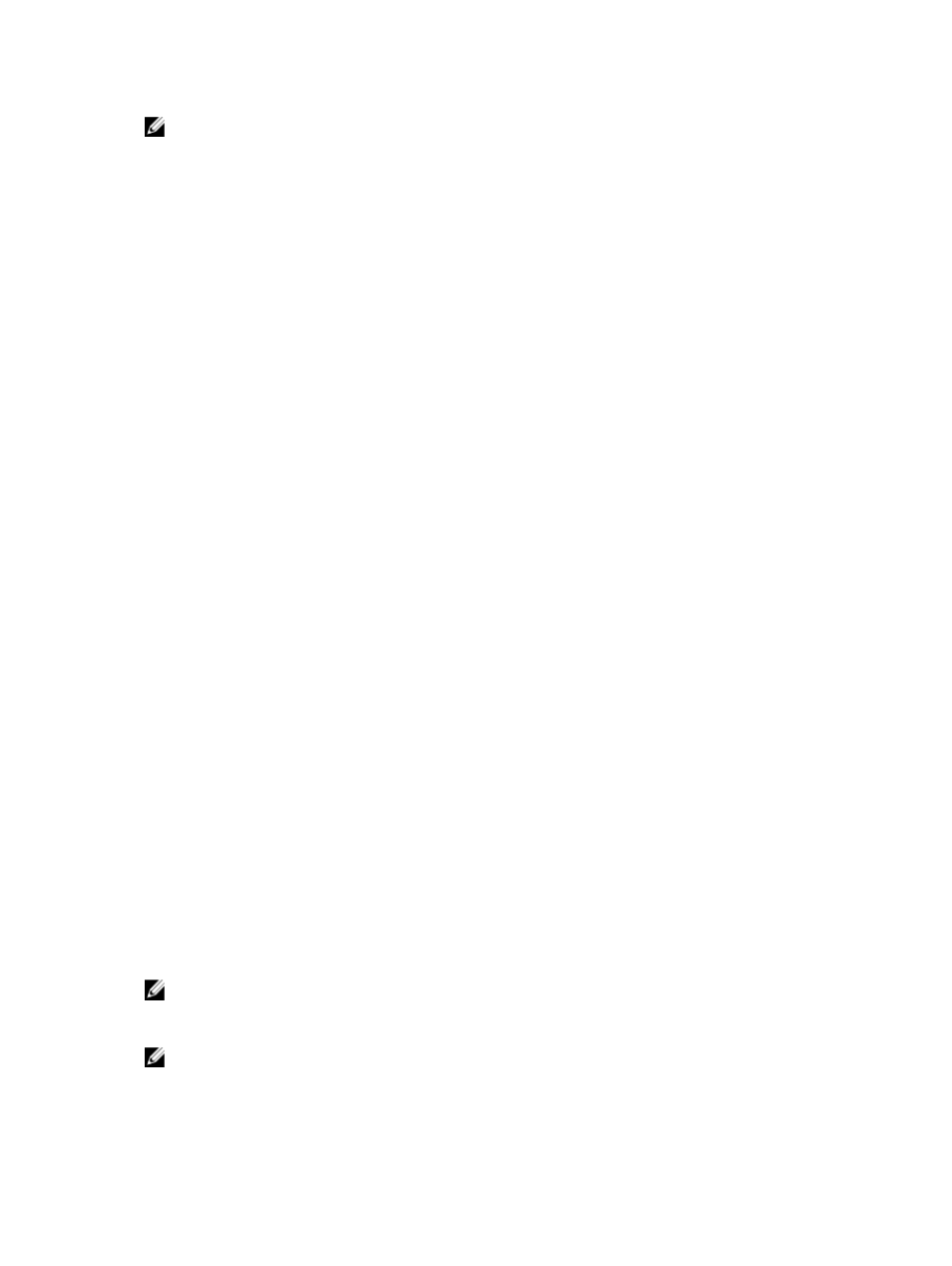
NOTE: In case the replacement disks get configured as a backup to disk virtual disk, see the topic “Converting
Storage Role Of Virtual Disk” for steps to convert this to a DDS. This could happen if the disks were previously
manually configured or an incorrect selection was made during the PowerVault DL Backup to Disk Appliance
Configuration Wizard.
3.
If the Disk Configuration State is Advanced, perform the steps listed in the topic “Creating A New DDS Virtual Disk
Manually” followed by the topic “Manually Configuring Virtual Disk For Deduplication”.
4.
Refer to the appropriate solution map for the next step in the recovery process.
Creating A New DDS Virtual Disk Manually
To create a new DDS virtual disk manually, follow the steps below:
1.
Use Server Administrator to create a new DDS virtual disk manually.
See the topic "Configuring Storage Manually".
2.
Ensure that the correct RAID level and all the correct replacement physical disks are selected when creating the
new DDS virtual disk.
3.
Refer to the appropriate solution map for the next step in the recovery process.
Manually Configuring Virtual Disk For Deduplication
To manually configure a virtual disk for deduplication :
1.
In the Backup Exec console, go to the Storage tab.
2.
Locate the unconfigured DDS virtual disk.
3.
Right-click the virtual disk and select Configure Virtual Disk.
4.
Select Yes when prompted to configure as a DDS device.
5.
Restart the Backup Exec services.
See the topic “Restarting Backup Exec Services For Backup Exec 2012”.
6.
Refer to the appropriate solution map for the next step in the recovery process.
Reassigning Drive Letter To DDS
To reassign the drive letter to the DDS, follow the steps below:
1.
From the Windows desktop, click Start → Administrative Tools → Server Manager and select Disk Management in
Storage.
2.
Initialize the new virtual disk as GUID Partition Table (GPT) format.
3.
Create a simple volume on the new virtual disk using Disk Management.
The New Simple Volume wizard displays the Assign Drive Letter screen.
4.
Select an unused drive letter such as K:\\.
NOTE: Select the same drive letter for the new DSF virtual disk that was assigned to the old DSF. If the required
drive letter is assigned to another disk, you can free up the drive letter by assigning a different drive letter to that
disk.
NOTE: Do not associate a mount point with the DSF virtual disk.
5.
Refer to the appropriate solution map for the next step in the recovery process.
57
