Data compression – Dell PowerVault 124T User Manual
Page 29
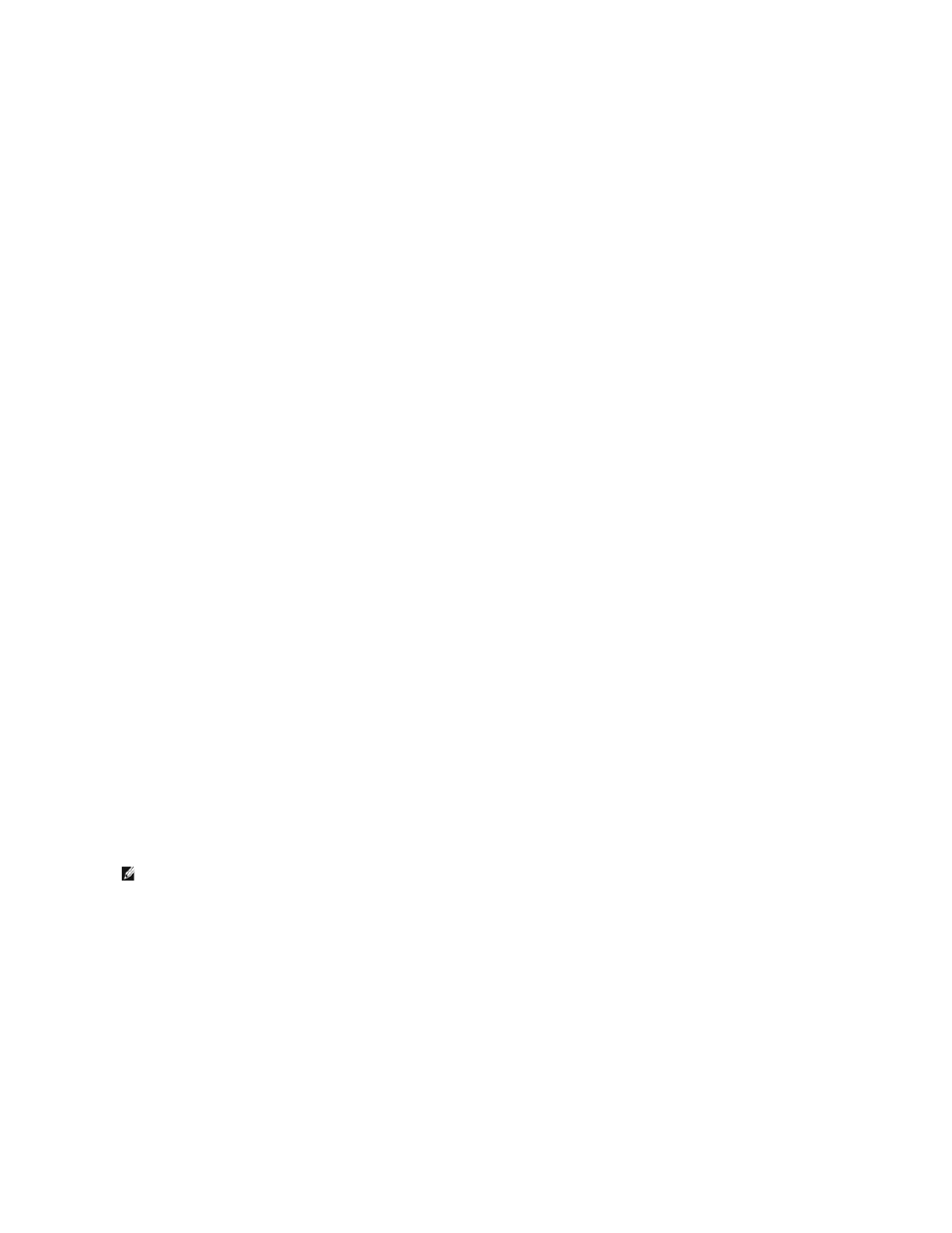
Viewing Firmware Version
To view the current firmware version, use the following procedure:
1.
From the main menu, scroll to Status, and then press Enter.
2.
From the Status submenu, scroll to Autoloader, and then press Enter.
3.
From the Autoloader submenu, scroll to Version, and then press Enter.
A list of messages appears on the LCD. The firmware version is listed as Firmware: VX.XX where X.XX is the current installed version of the firmware.
Viewing Element Status
The element status reports the status of the magazine slots. The status indicates whether a slot contains a cartridge or not, and which slot is allocated as the
cleaning cartridge's slot. To view an element's status:
1.
From the main menu, scroll to Status, and then press Enter.
2.
From the Status submenu, scroll to Autoloader, and then press Enter.
3.
From the Autoloader submenu, scroll to Element Status, and then press Enter.
4.
Scroll to view Drive, Mailslot, and Picker status. Scroll and press Enter when prompted to view Magazine status.
You can scroll through each of the slots. Slots that are occupied by a data cartridge are indicated by an asterisk (*). If a slot assigned to a cleaning
cartridge is occupied, it is indicated by an at sign (@). If a slot assigned to a cleaning cartridge is empty, it is indicated with an exclamation point (!).
5.
Scroll to the slot containing the cartridge for which you want to see the label, or the cartridge you want to move, and then press Enter.
The Element Status screen appears, displaying the bar code label for that cartridge.
Viewing Tape Drive Status
To view the tape drive status, use the following procedure.
1.
From the main menu, scroll to Status, and then press Enter.
2.
From the Status submenu, scroll to Drive, and then press Enter.
3.
From the Drive submenu, scroll to Status, and then press Enter.
A list of messages appears. These messages may include:
Viewing Tape Drive Version
To view the tape drive version, use the following procedure.
1.
From the main menu, scroll to Status, and then press Enter.
2.
From the Status submenu, scroll to Drive, and then press Enter.
3.
From the Drive submenu, scroll to Version, and then press Enter.
A list of messages appears. These messages may include:
Firmware The number indicates the firmware version.
EDC
The number indicates the Error Correction Code that was generated when the firmware was installed. The autoloader uses this number to
verify that the firmware and the memory holding the firmware are good.
HW Rev
The number indicates the hardware version.
ME Rev
The number indicates the mechanical version.
SCSI ID
Indicates the drive's SCSI ID number.
Compression Indicates whether the tape drive compression is enabled or disabled.
Drive Tape
Indicates whether a tape is present in the drive or not.
NOTE:The LTO3-060 tape drive can compress data which may allow it to write more data to the same amount of tape. Compression also
increases the performance of the data transfers from or to the SCSI bus. The data compression is drive dependent and cannot be set
from the front panel or the Remote Management Unit. Your backup application package may also have information on compression.
The front panel display will indicate whether data compression is Enabled or Disabled. Not all data is compressible and performance is
heavily dependent on the type of data being backed up.
Product Type
Indicates the type of drive installed.
