Set the volume size, Set the volume options – Acronis Backup for PC - User Guide User Manual
Page 186
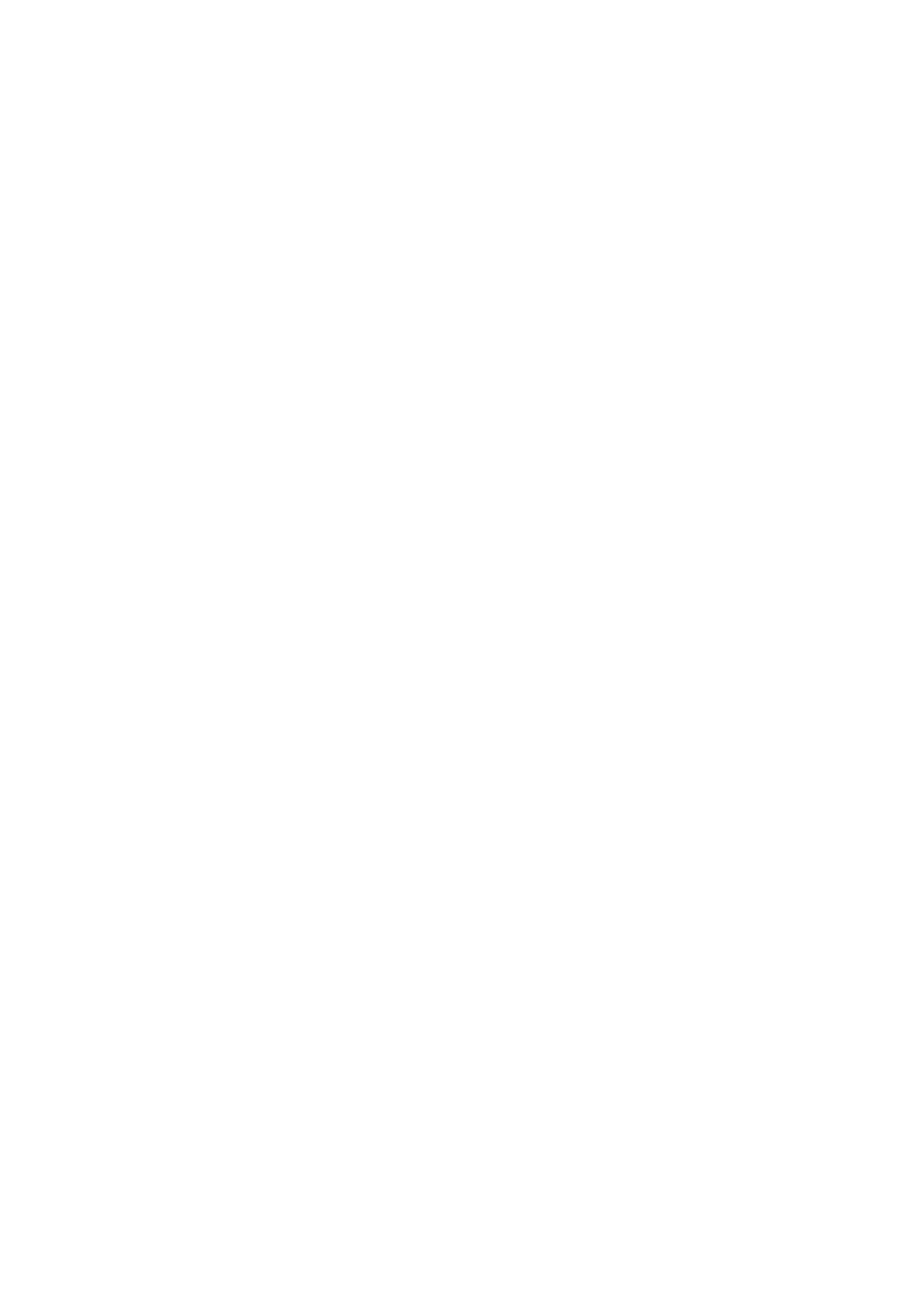
186
Copyright © Acronis International GmbH, 2002-2014
To create a RAID-5 volume:
Select three destination disks to create the volume on.
After you choose the disks, the wizard will calculate the maximum size of the resulting volume,
depending on the size of the unallocated space on the disks you chose and the requirements of the
volume type you have previously decided upon.
If you are creating a dynamic volume and select one or several basic disks, as its destination, you will
receive a warning that the selected disk will be converted to dynamic automatically.
If need be, you will be prompted to add the necessary number of disks to your selection, according to
the chosen type of the future volume.
If you click the Back button, you will be returned to the previous page: Select the type of volume
being created (p. 185).
If you click the Next button, you will proceed to the next page: Set the volume size (p. 186).
Set the volume size
On the third wizard page, you will be able to define the size of the future volume, according to the
previously made selections. In order to choose the necessary size between the minimum and the
maximum values, use the slider or enter the necessary values into the special windows between the
minimum and the maximum values or click on the special handle, and hold and drag the borders of
the disk's picture with the cursor.
The maximum value normally includes the most possible unallocated space. But in some cases the
possible unallocated space and the proposed maximum volume size might differ (e.g. when the size
of one mirror establishes the size of the other mirror, or the last 8Mb of the disk space is reserved for
the future conversion of the disk from basic to dynamic).
For basic volumes if some unallocated space is left on the disk, you also will be able to choose the
position of the new volume on the disk.
If you click the Back button, you will be returned to the previous page: Select destination disks (p.
185).
If you click the Next button, you will proceed to the next page: Set the volume options (p. 186).
Set the volume options
On the next wizard page you can assign the volume Letter (by default - the first free letter of the
alphabet) and, optionally, a Label (by default – none). Here you will also specify the File system and
the Cluster size.
The wizard will prompt you to choose one of the Windows file systems: FAT16 (disabled, if the
volume size has been set at more than 2 GB), FAT32 (disabled, if the volume size has been set at
more than 2 TB), NTFS or to leave the volume Unformatted.
In setting the cluster size you can choose between any number in the preset amount for each file
system. Note, the program suggests the cluster size best suited to the volume with the chosen file
system.
