3 disk conversion: mbr to gpt, P. 180) – Acronis Backup for PC - User Guide User Manual
Page 180
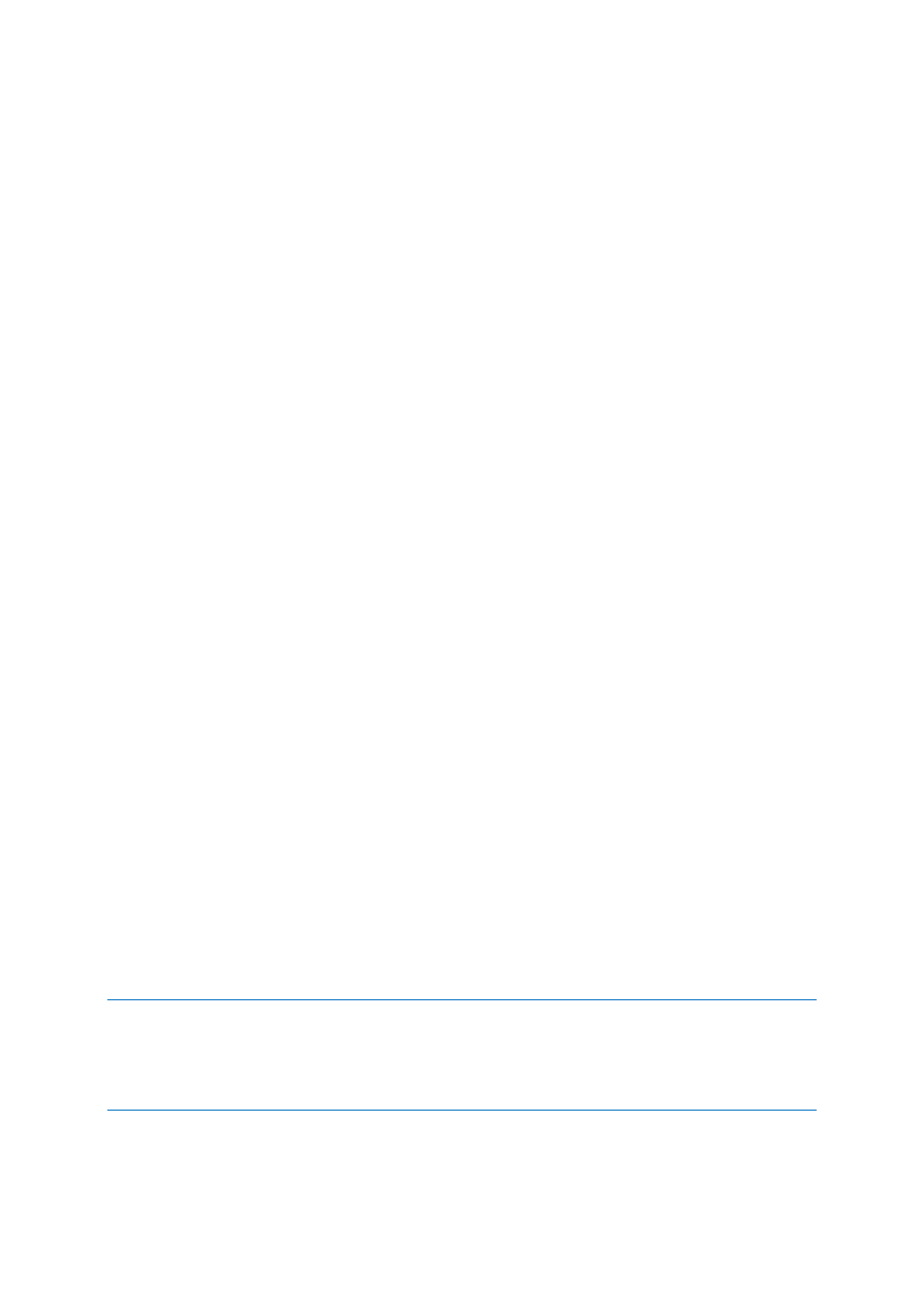
180
Copyright © Acronis International GmbH, 2002-2014
You have the following two alternatives to retain system bootability on the target disk volume:
1. Copy NT signature – to provide the target disk with the source disk NT signature matched with
the Registry keys also copied on the target disk.
2. Leave NT signature – to keep the old target disk signature and update the operating system
according to the signature.
If you need to copy the NT signature:
1. Select the Copy NT signature check box. You receive the warning: “If there is an operating
system on the hard disk, uninstall either the source or the target hard disk drive from your
machine prior to starting the machine again. Otherwise, the OS will start from the first of the two,
and the OS on the second disk will become unbootable.” The Turn off the machine after the
cloning operation check box is selected and disabled automatically.
2. Click Finish to add the pending operation.
3. Click Commit on the toolbar and then click Proceed in the Pending Operations window.
4. Wait until the operation is finished.
5. Wait until the machine is turned off.
6. Disconnect either the source or the target hard disk drive from the machine.
7. Start up the machine.
If you need to leave an NT signature:
1. Click to clear the Copy NT signature check box, if necessary.
2. Click to clear the Turn off the machine after the cloning operation check box, if necessary.
3. Click Finish to add the pending operation.
4. Click Commit on the toolbar and then click Proceed in the Pending Operations window.
5. Wait until the operation is finished.
10.6.3 Disk conversion: MBR to GPT
You would want to convert an MBR basic disk to a GPT basic disk in the following cases:
If you need more than 4 primary volumes on one disk.
If you need additional disk reliability against any possible data damage.
If you need to convert a basic MBR disk to basic GPT:
1. Select a basic MBR disk to convert to GPT.
2. Right-click on the selected volume, and then click Convert to GPT in the context menu.
You will receive a warning window, stating that you are about to convert MBR into GPT.
3. By clicking OK, you'll add a pending operation of MBR to GPT disk conversion.
(To finish the added operation you will have to commit (p. 190) it. Exiting the program without
committing the pending operations will effectively cancel them.)
Please note: A GPT-partitioned disk reserves the space in the end of the partitioned area necessary for the
backup area, which stores copies of the GPT header and the partition table. If the disk is full and the volume size
cannot be automatically decreased, the conversion operation of the MBR disk to GPT will fail.
The operation is irreversible. If you have a primary volume, belonging to an MBR disk, and convert the disk first
to GPT and then back to MBR, the volume will be logical and will not be able to be used as a system volume.
If you plan to install an OS that does not support GPT disks, the reverse conversion of the disk to
MBR is also possible through the same menu items the name of the operation will be listed as
Convert to MBR.
