Mbr destination, Volume destination – Acronis Backup for PC - User Guide User Manual
Page 108
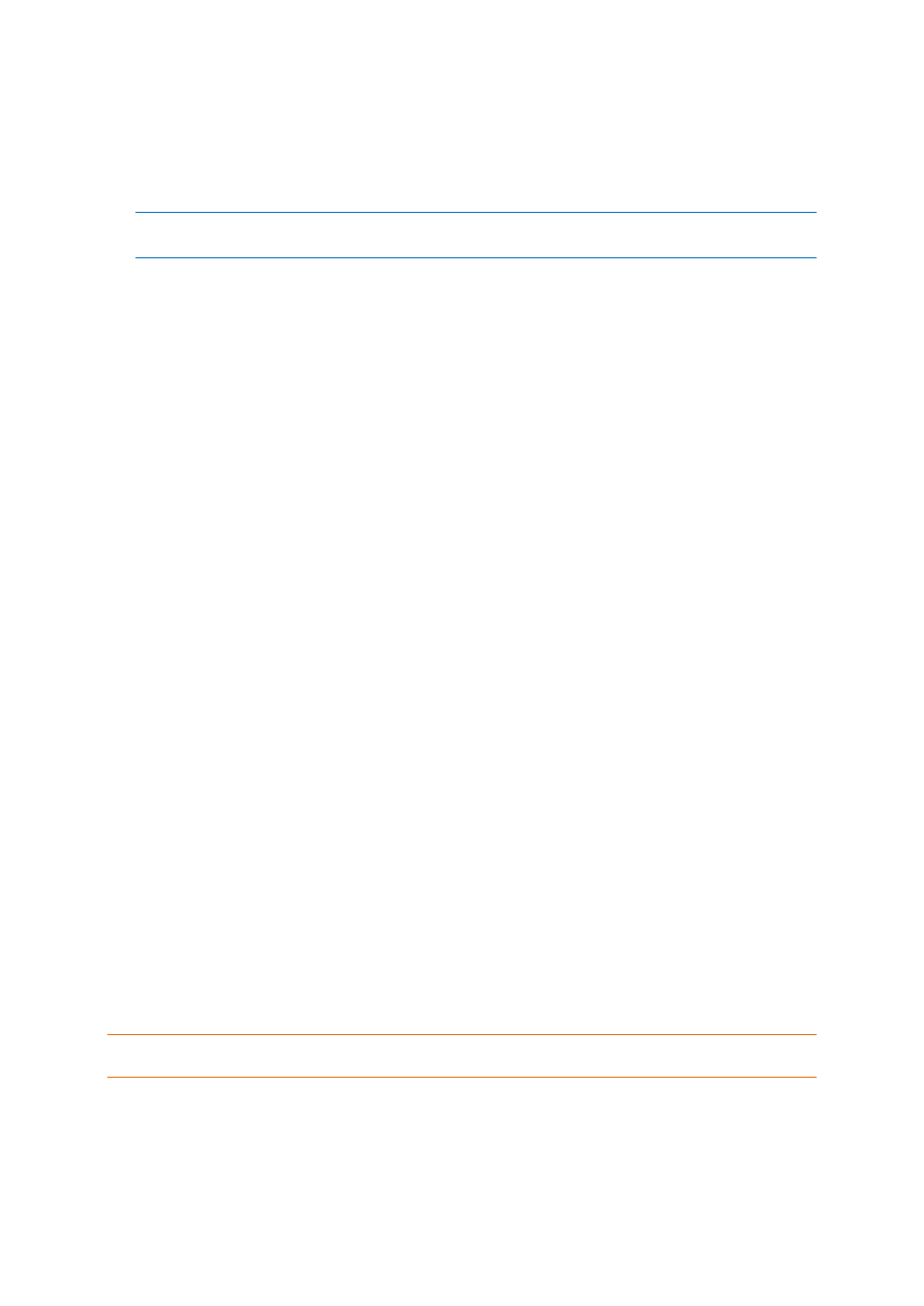
108
Copyright © Acronis International GmbH, 2002-2014
Existing virtual machine
Available when the Acronis Backup Agent for Hyper-V or Agent for VMware is installed.
On selecting this, you specify the virtualization server and the target virtual machine. Then you
proceed to the regular volume mapping procedure described below.
Please be aware that the target machine will be powered off automatically before recovery. If you prefer to
power it off manually, modify the VM power management option.
Disks/volumes
Map automatically
Acronis Backup attempts to map the selected volumes to the target disks as described in the
"How the automatic mapping works" (p. 106) section. If you are unsatisfied with the mapping
result, you can re-map volumes manually. To do this, you have to unmap the volumes in a
reverse order; that is, the last mapped volume should be unmapped first. Then, map the volumes
manually as described below.
Recover [Disk #] MBR to: [If the Master Boot Record is selected for recovery]
Disk # (p. 108)
Choose the disk to recover the Master Boot Record to.
NT signature: (p. 106)
Select the way the disk's signature contained in the MBR will be handled. The disk signature is
used by Windows and the Linux kernel version 2.6 and later.
Recover [Volume] [Letter] to:
Disk # /Volume
Sequentially map each of the source volumes to a volume or an unallocated space on the
destination disk.
Size: (p. 109)
[Optional] Change the recovered volume size, location and other properties.
MBR destination
To specify a destination disk:
1. Select the disk to recover the MBR to.
2. Click OK.
Volume destination
To specify a target volume or unallocated space
1. Select a volume or unallocated space where you want the selected volume to be recovered to.
The destination volume/unallocated space should be at least the same size as the uncompressed
image data.
2. Click OK.
All the data stored on the target volume will be replaced by the backed-up data, so be careful and watch out for
non-backed-up data that you might need.
When using bootable media
Disk letters seen under Windows-style bootable media might differ from the way Windows identifies
drives. For example, the D: drive in the rescue utility might correspond to the E: drive in Windows.
