4 checking for software updates, Checking for software updates – Acronis Backup for Windows Server Essentials - Installation Guide User Manual
Page 59
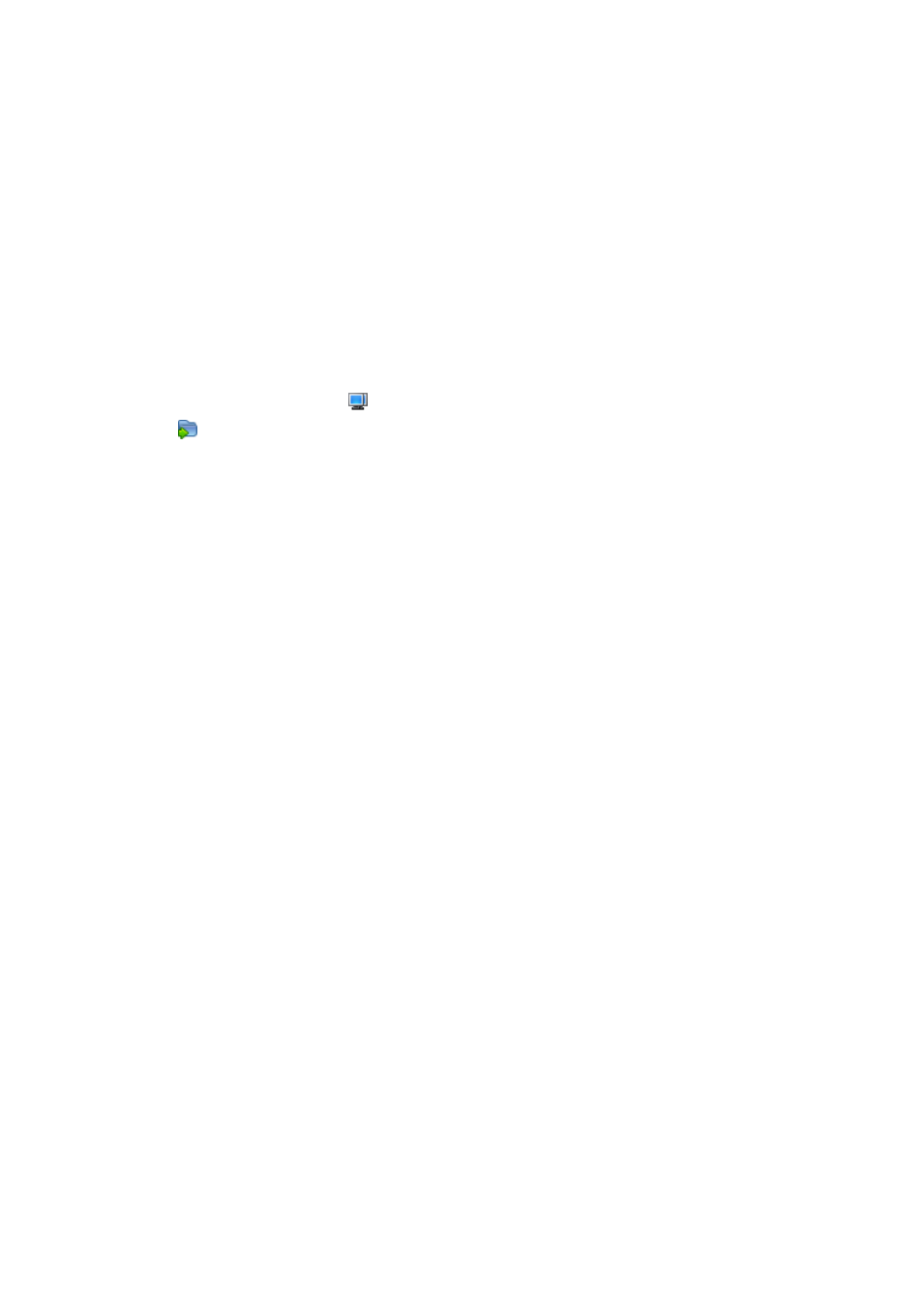
59
Copyright © Acronis International GmbH, 2002-2014
1. Run the setup program, and then click Install Acronis Backup.
2. After accepting the terms of the license agreement, click Modify.
3. In the components tree, select Management Server.
4. Follow the on-screen instructions. In most cases, you can leave the default settings.
In large environments, we recommend setting up a dedicated physical or virtual server. For detailed
information, refer to the installation documentation for Acronis Backup Advanced (p. 19).
Step 4. Adding the upgraded machines to the management server
1. On any machine where the product was upgraded, run Acronis Backup.
2. Click Connect to a management server and type the server name or IP address. If prompted for
credentials, specify the user name and password of a user who is a member of the Acronis
Centralized Admins and Acronis Remote Users groups on the management server.
3. In the Navigation tree, select
Machines with agents.
4. Click
Add multiple machines on the toolbar.
5. Add the upgraded machines in any of the following ways:
By specifying their names or IP addresses.
By browsing the network.
By browsing an Active Directory domain.
By importing a list of machines from a .txt or .csv file.
For detailed information, refer to the "Specifying the list of machines" (p. 47) section of the
installation documentation for Acronis Backup Advanced.
Tips for further usage
The added machines will appear in the Machines with agents view of the management server.
The backup plans on the machines will remain intact. To view them on the management server,
right-click the machine name > View details > Backup plans and tasks. The product continues doing
backups and you can recover from the backups created before the upgrade.
You can now create centralized backup plans that will simultaneously back up several machines to a
single location.
4 Checking for software updates
Each time you start the management console, Acronis Backup checks whether a new version of the
software is available on the Acronis website. If so, the software provides a link for downloading a
setup program of the new version.
To check for updates manually, start the management console and then click Help > Check for
updates. In that window, you can also disable the automatic checks for updates.
Another way to enable or disable the automatic checks for updates is to configure Acronis
Administrative Template. In this case, the parameter value set in the administrative template will
supersede the setting in the Check for updates window. For more details, see "Parameters set
through administrative template" in the product Help or the User Guide.
For information about updating Acronis Backup, see the "Update" section (p. 27) (for local
installation in Windows) or the corresponding installation section (for other ways of installation).
