1 importing agent for vmware (virtual appliance), 1 step 1: extracting the ovf template, 2 step 2: deploying the ovf template – Acronis Backup for Windows Server Essentials - Installation Guide User Manual
Page 50: Importing agent for vmware (virtual appliance)
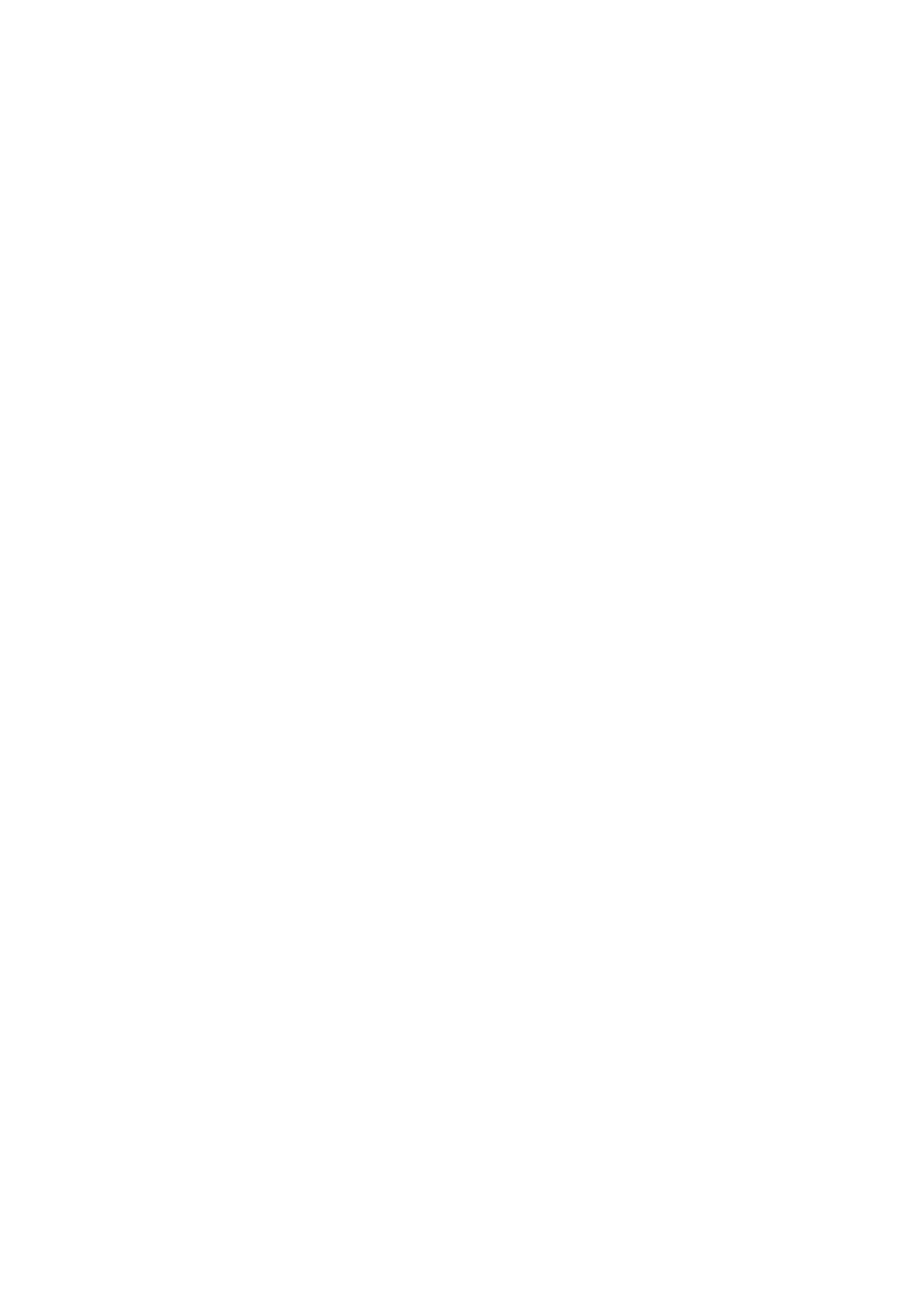
50
Copyright © Acronis International GmbH, 2002-2014
Providing licenses
Agent for VMware requires either of the following licenses to work:
Acronis Backup Advanced for VMware
Acronis Backup Advanced Universal License
The installation of the agent does not require a license. However, you must specify a license server
when installing the management server, or when connecting the console to the agent (if the agent
was imported manually). Once the agent starts backing up a virtual machine, the agent checks
whether the virtual machine's host has a license. If it does not have one, the agent takes a free
license from the specified license server and assigns it to the host. If the host is included in a cluster,
licenses will be assigned to all of the clustered hosts. Therefore, you need one license for each
clustered ESX(i). This ensures the uninterrupted operation of your backup plans when virtual
machines are moved around the cluster.
2.4.1 Importing Agent for VMware (Virtual Appliance)
Use this method for troubleshooting purposes or if you cannot install Acronis Backup Management
Server for some reason. In all other cases, please follow the instructions provided in the previous
section.
2.4.1.1
Step 1: Extracting the OVF template
1. On a machine running Windows, start the Acronis Backup setup program.
2. Click Extract installation files. Then, in the list of installation packages, select the Agent for
VMware (Virtual Appliance) (AcronisVirtualAppliance.msi) check box.
Tip: Alternatively, you can click Install Acronis Backup, select the I want to manually select the
Acronis components... check box, and then select the Agent for VMware (Virtual Appliance)
check box in the list of components. Complete the installation and skip steps 3 and 4.
3. In Extract to, specify the folder to which you want to extract the virtual appliance's installation
package, and then click Extract.
4. Run the installation package.
After the installation is complete, the virtual appliance's files will be located in the
folder %ProgramFiles%\Acronis\ESXAppliance. Share this folder for read, if you run the vSphere
Client on a different machine.
2.4.1.2
Step 2: Deploying the OVF template
1. Start the vSphere Client and log on to the ESX(i) server.
2. On the File menu, point to Deploy OVF Template. Follow the Deploy OVF Template wizard.
Tip. In VMware Infrastructure, point to Virtual Appliance, and then click Import. Follow the
Import Virtual Appliance wizard.
3. In Source, select Deploy from File, and then specify the path to the virtual appliance's OVF
package—normally: %ProgramFiles%\Acronis\ESXAppliance.
4. Review the OVF Template Details and click Next.
5. In Name and Location, type the name for the appliance or leave the default name
AcronisESXAppliance.
6. In Network mapping, select the bridged mode for the network adapter.
