Share – DgFlick Passport Xpress User Manual
Page 40
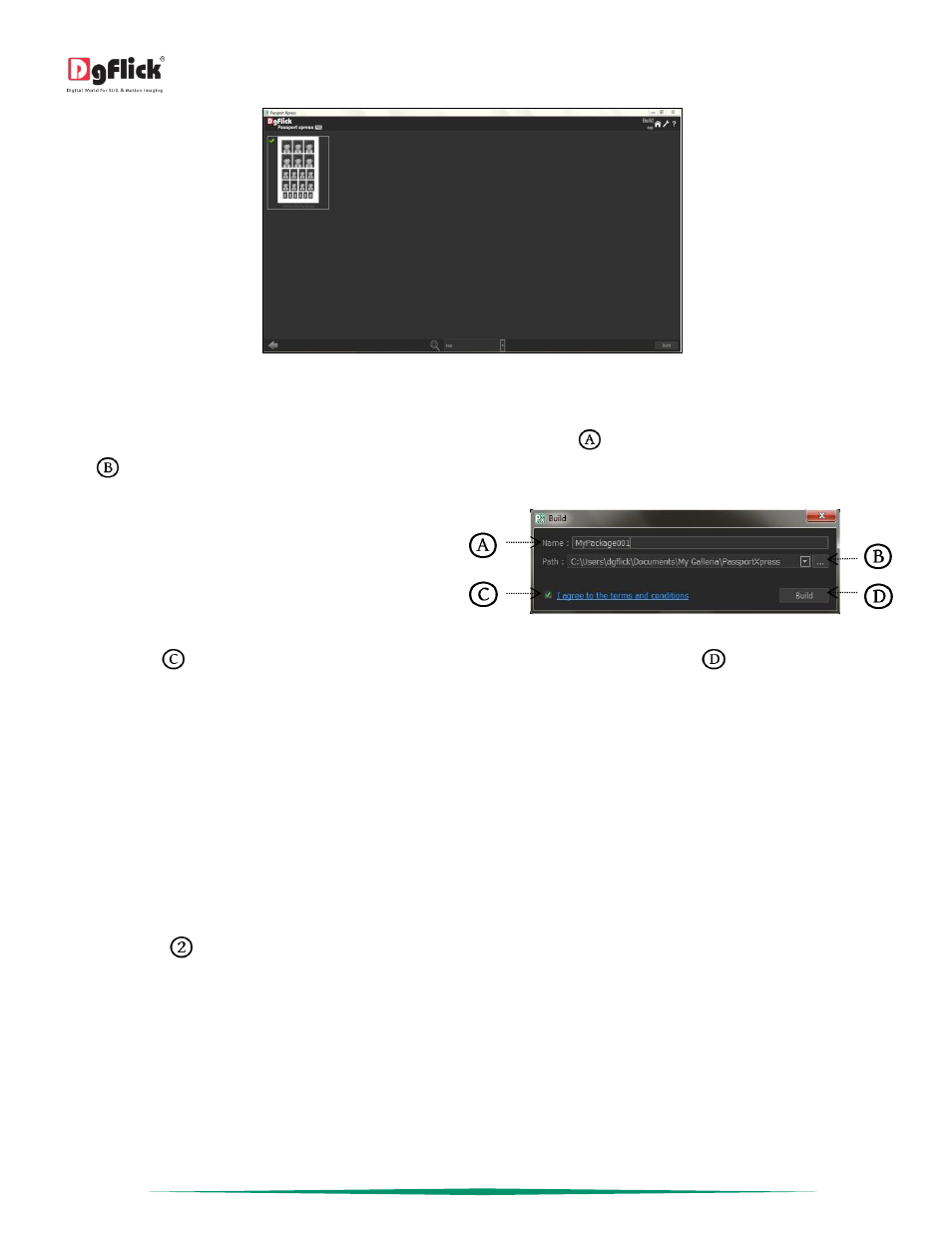
User Manual 5.0
Page 39 of 44
Building your package – 1
On the ‘Build’ window, select the packages and then click on ‘Build’.
In the text box that appears in next window, specify the name of the folder
in which you wish to save it and the
path
where you want to place it.
If the path is not specified, the built volume is saved in
the following path by default: My Documents\My
Galleria\Passport Xpress.
Building your package - 2
Check the box
next to ‘I agree to the terms and conditions’ and proceed to click on ‘Build’
.
! If you do not agree to the terms and conditions, close the textbox and quit the building process.
One text box will appear which will inform you about successful buildup of packages. Click on the ‘OK’ button to
continue with saving, else click on ‘Open’ to access the created package.
! At any point during the process, you could click on the ‘Back’
button to go back to the previous Passport.
Note: Some features are available only for the Passport Xpress PRO version.
Share
*
Packages that have been created can be shared with other users by means of the ‘Share’ option available with
Passport Xpress. This option is available only to the users of the Passport Xpress PRO version.
Click on ‘Share’
in ‘Package’ tab in ‘Create Design’ window to share the package that you have created.
Select the packages you wish to share and then click on the ‘Share’ Package.
The packages are shared on DgFlick’s website.
