Save and build – DgFlick Passport Xpress User Manual
Page 39
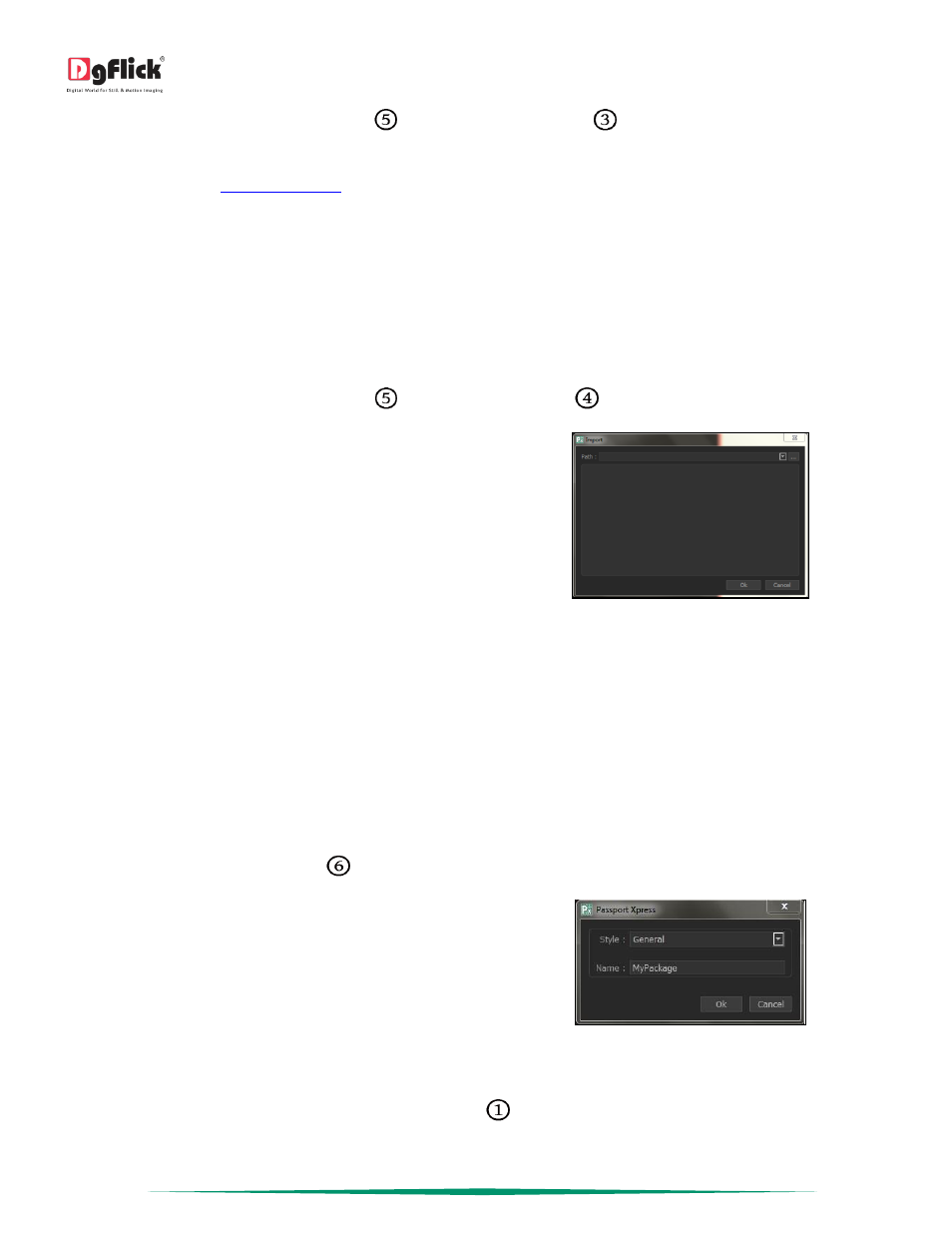
User Manual 5.0
Page 38 of 44
On ‘Create Design’ window, Click on ‘Galleria’
. Click on ‘Get More’ Button
to access more packages from the
DgFlick website.
You are now routed to
from where you can download the packages of your choice and proceed to
creating your Passport.
Import
Passport Xpress software provides you the facility to use your own created or downloaded packages in design creation.
For that you need to import your packages into the software.
To Import packages on the ‘Select Designs’ window, click on ‘Import’ button to access the package for Passport.
On ‘Create Design’ window, Click on ‘Galleria’
. Click on ‘Import’ Button
to Import packages.
Access the folder containing your packages by clicking
on the browse button and selecting the location.
The 15 paths accessed immediately before this instance
are saved in the path list box and can be accessed by
clicking on the path.
The ‘Import’ packages window
Now select the packages from the location and click ‘OK’ to import them to the Package tab. Now you can apply the
same in your Passport.
Save and Build
*
Passport Xpress gives you the option of building packages of your own. You can also share them with other users. This
option is available only to the users of the Passport Xpress PRO version.
To start with the building process, you need to first save the package that you want to build.
Create the package and click on ‘Save’
at the bottom of the option bar to save the package.
In the textbox that appears; enter the package
information pertaining to the parameters.
These include: Style and Package name. By default the
package gets saved in the General category, you can
also select the desired category to save the package.
Enter a name for your package in the relevant box.
Package information while saving your package
Click on ‘Ok’ to proceed and on ‘Cancel’ to quit the process.
To proceed with the building of your packages, click on ‘Build’
.
