Deleting a size, Defining and modifying passport – DgFlick Passport Xpress User Manual
Page 13
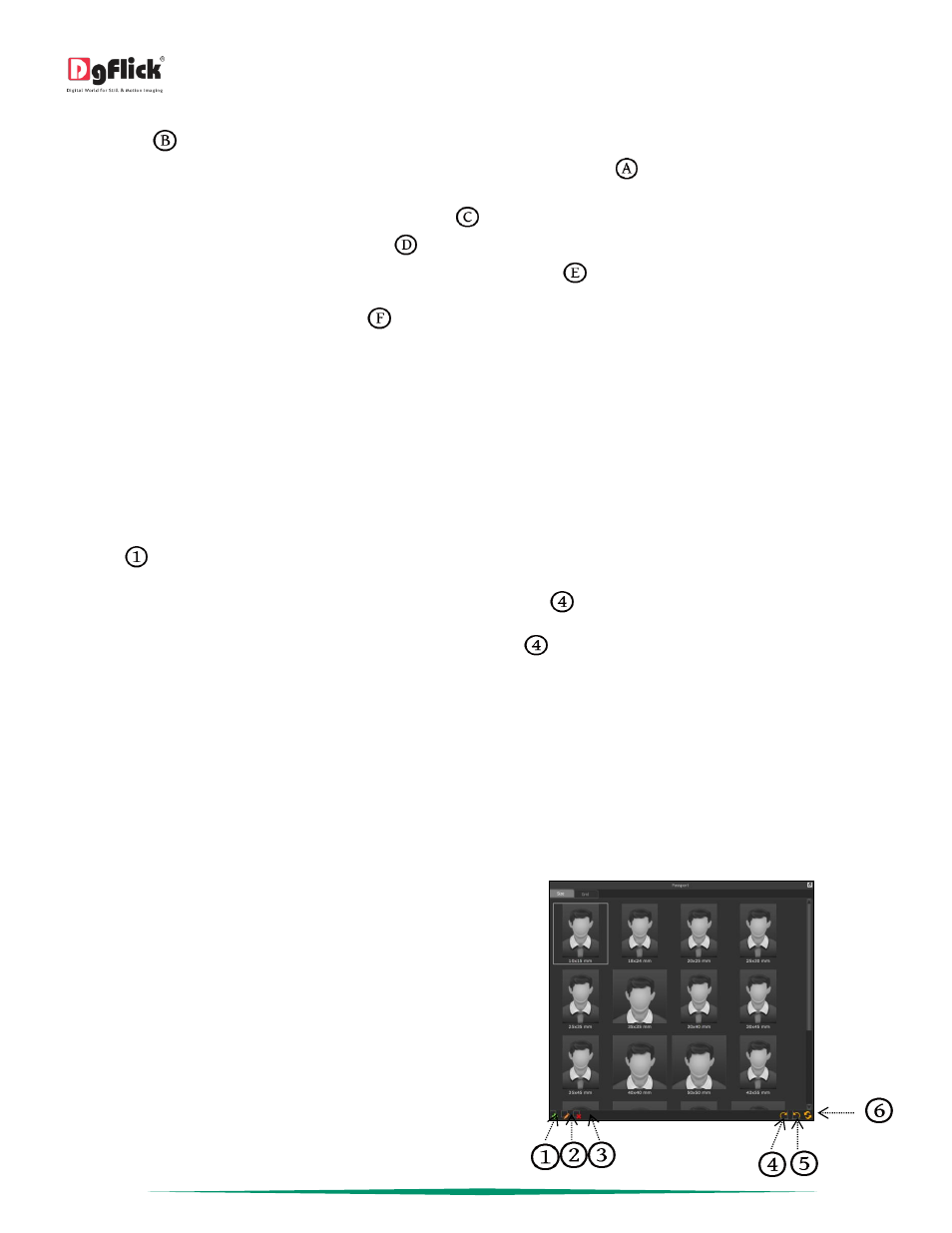
User Manual 5.0
Page 12 of 44
On the next Window – ‘Edit Page’ window, – you can add your edits to the:
o ‘Name’:
The name you want for the size.
o ‘Ref. Image’: The image you want for the size, Clicking on the ‘Browse’ icon
to the right of this field lets you
choose the reference image from the path in which you saved it.
o Edit the parameters like width, height, units and DPI
.
o Edit the left, right, top and bottom margins
.
o You could add your comments by clicking on the ‘Comment’ button
.
After editing the details click on ‘Save’ icon
to save the changes made.
! Leaving either the ‘Name’ or the ‘Ref. Image’ field blank will not allow you to save the size.
The changes done get saved.
! At any point during the process, you could click on the ‘Back’ button located at the bottom left corner of the window to go back
to the previous Window. On clicking this button, you are offered the chance to save/not to save your changes or cancel the ‘Back’
command. You could also click on ‘Home’ button to go back to the home page.
Deleting a Size
*
Click on
at the lower left-hand corner of the screen to view the ‘Add’, ‘Edit’ and ‘Delete’ options.
Delete any passport size permanently with the help of ‘Delete’ button
.
After selecting the size you wish to delete, click on ‘Delete’ button
to delete Passport size on the ‘Select Product’
Window.
A dialog box asking if you are sure you want to delete it appears on the screen.
Clicking on ‘Yes’ deletes the size; clicking on ‘No’ aborts the operation.
Note: Functionality marked with * are available only for Passport Xpress PRO users.
Defining and Modifying Passport
*
Passport tab
Click on ‘Passport’ tab on the left panel to create your
own passport size.
The Passport tab
