Getting into the job – using the software, Predefined sizes – DgFlick Passport Xpress User Manual
Page 10
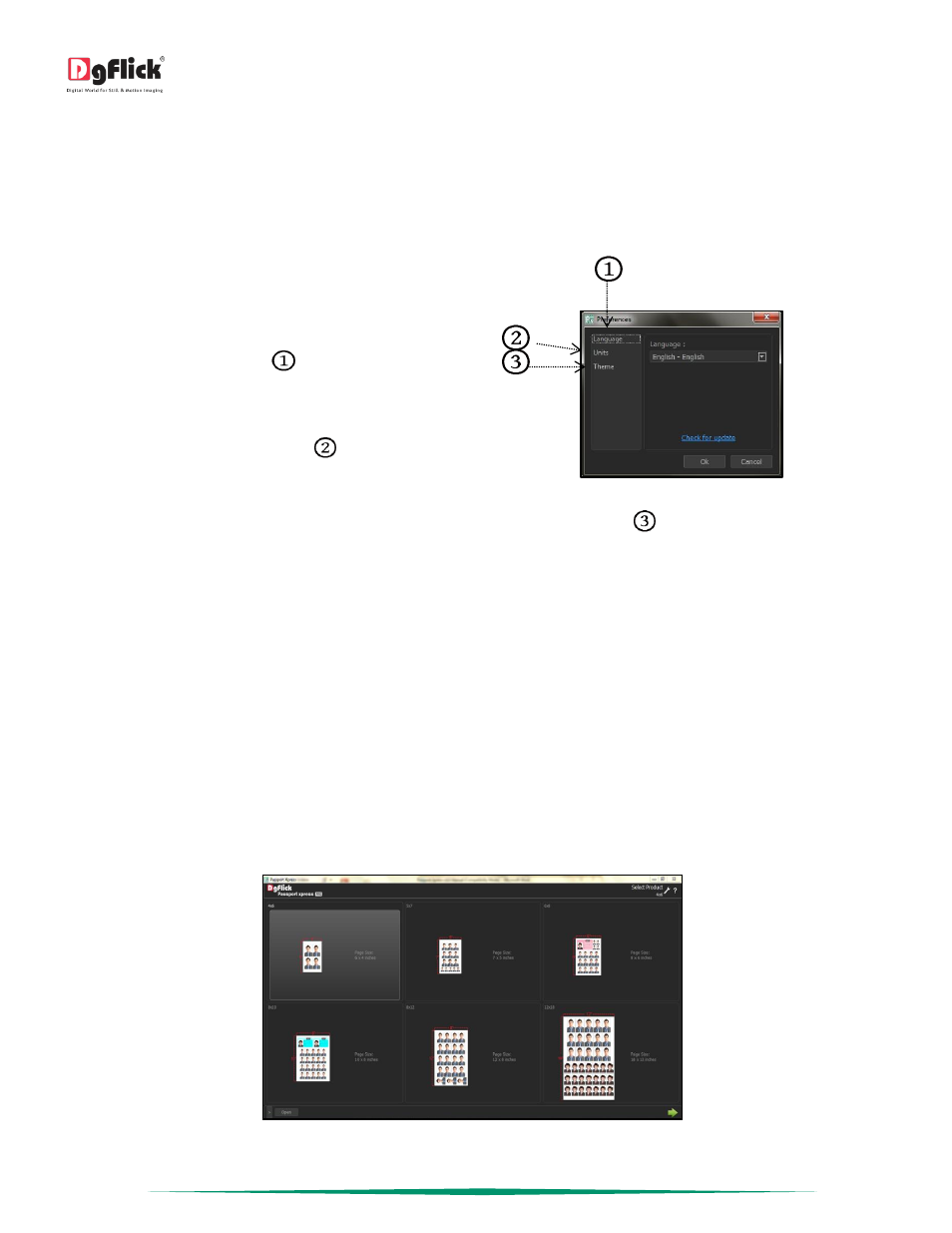
User Manual 5.0
Page 9 of 44
Change to the language of your choice.
Select the units you wish to work with.
Select the desired Theme for your software.
After installation, click on the Passport Xpress shortcut icon in your specified path to start the software. The first
screen shows the Passport projects saved by you.
Click on ‘Preferences’ icon on the top right side of the
screen to see the available options in the window.
Choose your preferred language from various available
languages from ‘Language’ tab
, click on ‘Check for
Updates to check the updated list of languages.
Select the units in which you want to work in canvas
area from the dropdown list of Units
.
‘Preferences’ window
Select the color in which you want your software to be displayed from ‘Theme’ tab
,click on ‘Get More’ to get more
themes from Dgflick website.
Save your changes by clicking on ‘Ok’. You might need to restart your software for the changes to take effect.
Click on ‘Help’ to get the help menu. This has a complete list of shortcut keys that you will find useful while using the
software (Refer Section Shortcut tools).
Getting Into the Job – Using the Software
In previous section we learnt about software functionality. Now in this section we will learn how to use this software
to take output. We will see various available Sizes and various ways to design Passport photos.
Predefined Sizes
Passport Xpress software provides you six standard individual or packages for direct printing or
*
lets you create your
own packages.
‘Select Product’ window …. Predefined sizes
