DgFlick Passport Xpress User Manual
Page 33
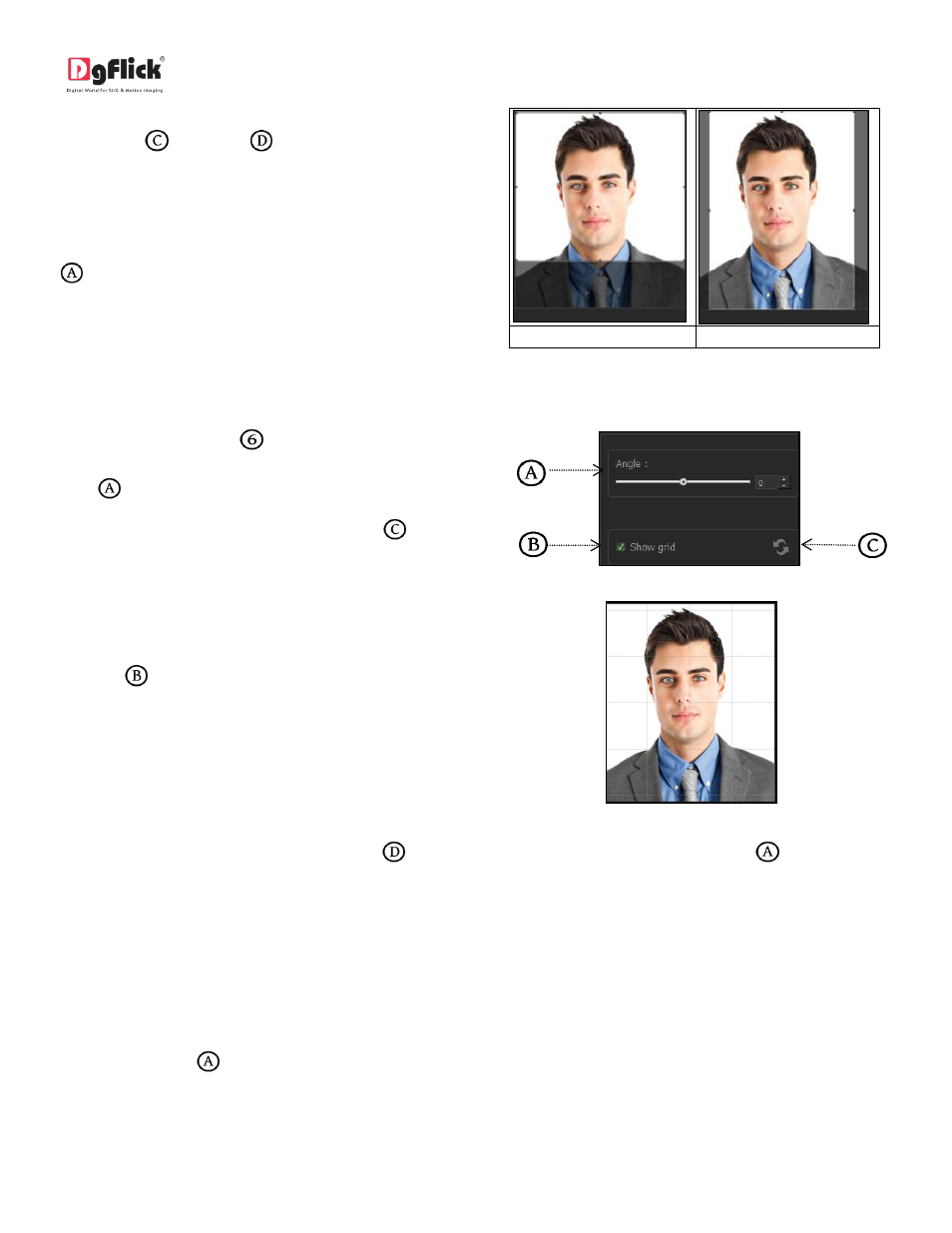
User Manual 5.0
Select the orientation you desire by selecting either
‘Landscape’
or ‘Portrait’
.
You can enter the values for the width and height after
selecting the unit you want to work with.
Uncheck the ‘Maintain Aspect Ratio’ checkbox option
if you would like to proceed with free-hand cropping
of the photo.
(a)
(b)
Cropping: (a) Landscape; (b) portrait
Rotate
Select the ‘Rotate’ option
on the options bar and
then rotate the photo to the desired angle using the
slider
.
The changes can be reset by clicking on ‘Reset’
.
Uncheck the ‘Show Grid’ box to remove the grid lines.
The ‘Rotate’ option
You also have the option of using grid lines on the
photo to help align it better while rotating. You could
activate the grids lines by checking the ‘Show Grid’
checkbox
.
Using grid lines on the photo
! You could undo the changes by clicking on ‘Reset’
or load the original image by clicking on ‘Load Original’
at any point in
the process.
Other Icons on Basic Filter Page
Apart from the options that are available under Basic filters, there are few other ‘aids’ on the Passport Xpress that
help you as you proceed with designing your Photos. These are discussed below.
Correction Tool
The correction tool
appears with all options and can be used to ‘correct’ any error that might happen while using
the filters or add to the effects already created. The brush size and feather tool can be altered by using the respective
slider or by entering the value of your choice in the value box.
! Remember to keep the Ctrl key pressed to activate the correction mode and to keep the Shift key pressed to undo the change.
