More personalized packages with passport xpress – DgFlick Passport Xpress User Manual
Page 19
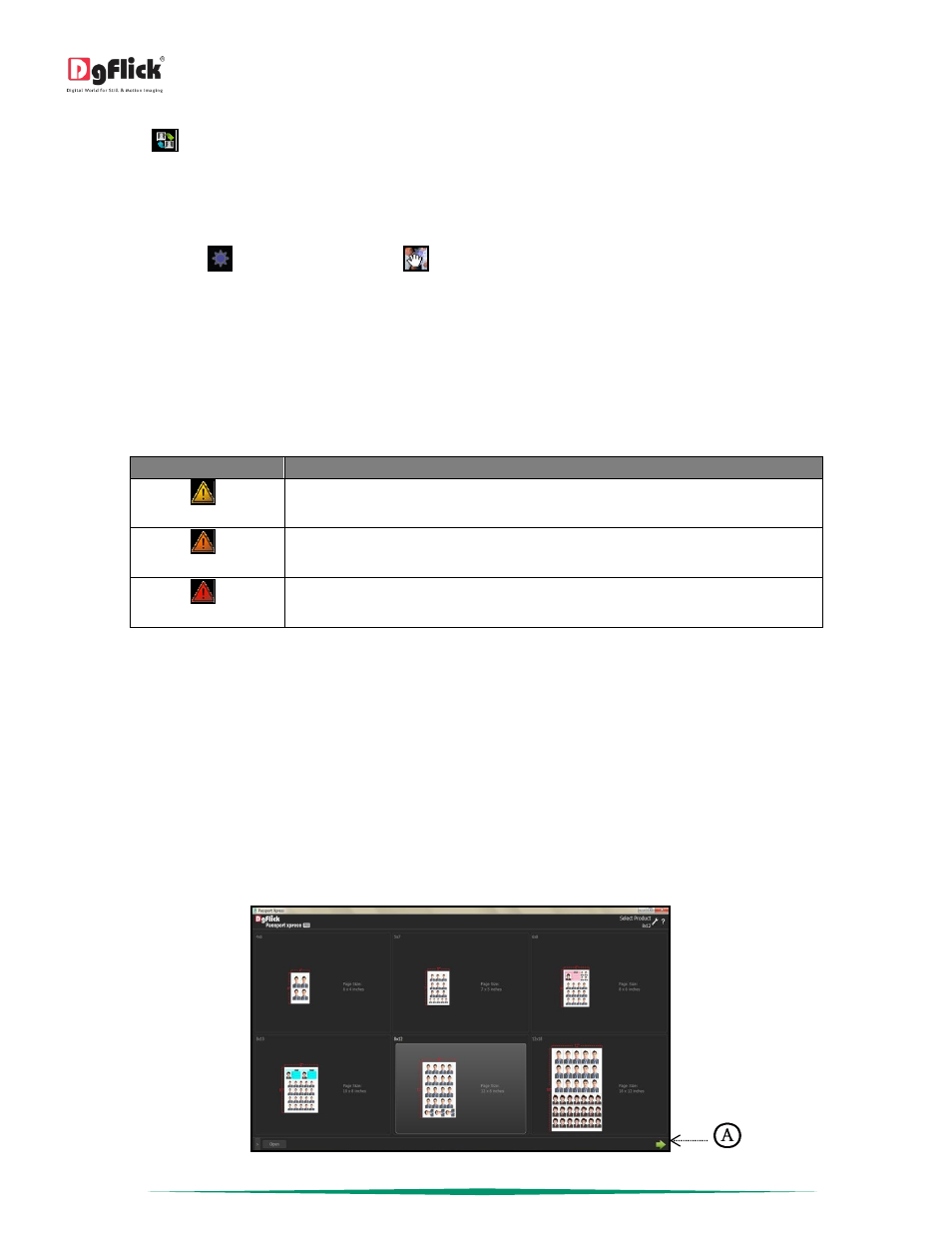
User Manual 5.0
Page 18 of 44
Select the photos you wish to swap by keeping the ctrl key pressed. When both the photos are selected the ‘Swap’
icon appears
Click on the icon to swap the photos.
Panning
Panning lets you view specific areas of the photo by moving the photo up or down and sideways in the ‘Create Design’
window. This gives access to the areas that would otherwise remain obscure.
Place the cursor over
, which then changes to
or the ‘Hand Symbol’. Now use your mouse to take hold of the
photo and move it around to get to the area you wish to work on.
Photo Quality Indicator:
The quality of photos used must be good to ensure clarity in the final product. Passport Xpress has an in-built ‘quality
indicator’, which warns you whenever the photo quality goes below the required standards. Once a photo has been
placed into the frame the indicator warns you if the resolution is inappropriate for the desired output size. The
warning symbols and their interpretations are presented in Table.
Indicator and color
Interpretation
Yellow
The photo quality is not good; however, the final output will be satisfactory.
Orange
The photo quality is poor and will not yield good results on printing.
Red
The photo is unsuitable for printing.
More Personalized Packages with Passport Xpress
Passport Xpress gives you the freedom of inserting multiple photos into the package. One of the major advantage of
using Passport Xpress is you can highlight the face-area according to your requirement and also set the color of the
dotted lines, which highlight the face-area.
Select Size
On the ‘Select Product’ window, select the size according to the requirement from 4 x 6, 5 x 7, 6 x 8, 8 X 10, 8 x 12 and
12 x 18. The sizes available are displayed in the Select Product window.
The size that you have selected is seen on the top, right-hand corner.
‘Select Product’ window
