Rockwell Automation 2711E-ND7 PanelView File Transfer Utility User Manual User Manual
Page 40
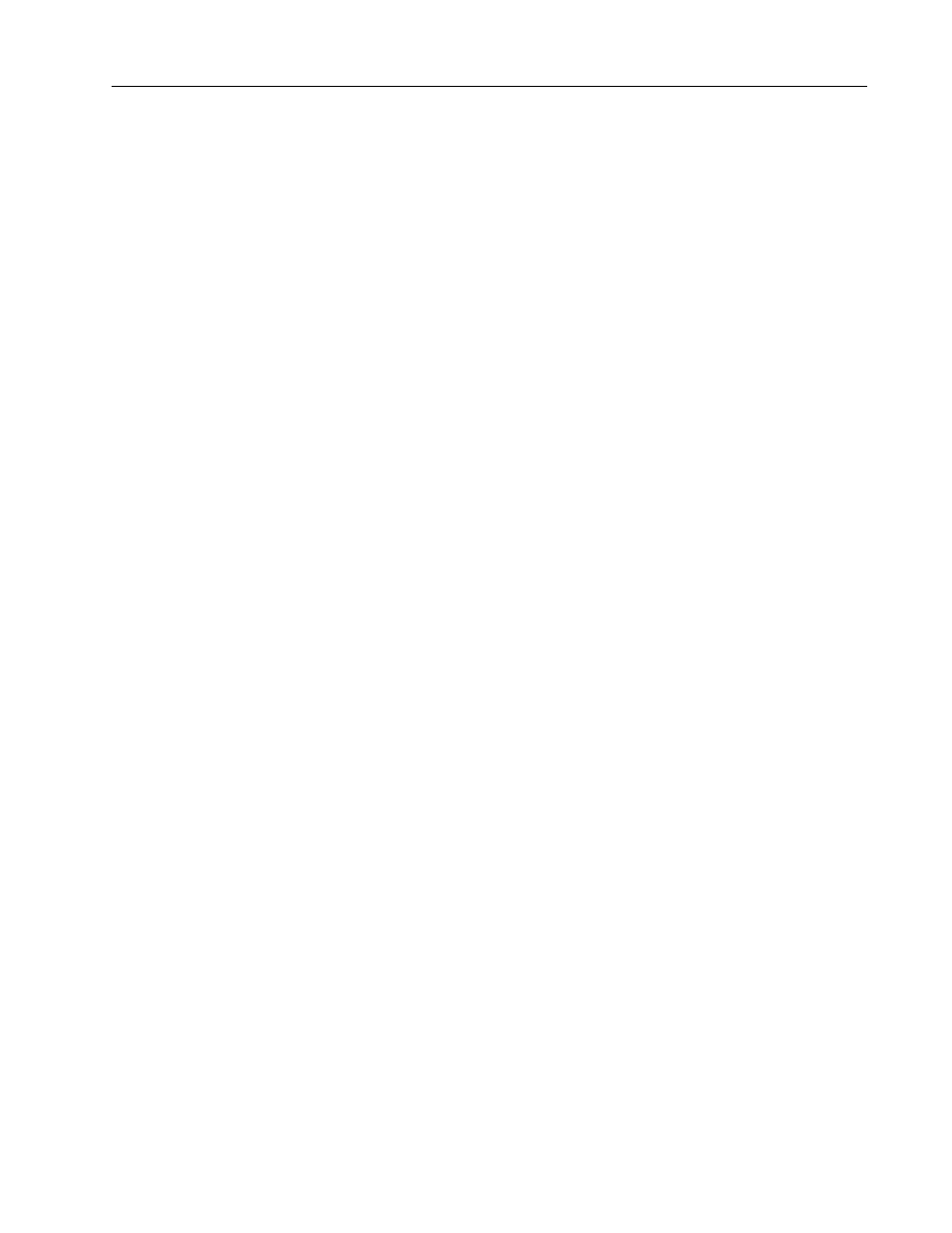
2–25
Working with the PanelView e Transfer Utility 32
Publication 2711E-UM003B–EN–P
3. Browse the CD for file “FTU_V3”. Browse Disk 1. Run
“SETUP.EXE”.
If you are running on Windows 3.x, choose Run from the File
menu. In the Run window command line, type:
E:\FTU_V3\DISK1\SETUP.EXE
where E is the drive containing the PanelView 1200/1400e
Transfer Utility disk, and press Enter.
4. A window appears, recommending you close all open Windows
applications. If you followed step 1, choose Next; otherwise close
all open Windows applications, then choose Next. The File
Transfer Utility Installation Program runs automatically.
5. In the registration window, enter registration information about
your copy of the FTU. Registration information is on the software
registration card in your PanelBuilder 1400e or PanelView
1200/1400e Transfer Utility package.
6. Choose the drive and directory in which the FTU will be
installed. By default, this is C:\AB\PB1400E\FTU. To change the
destination drive or directory, type the new drive and/or directory
in the Program Files box. Then choose Next.
7. Choose the program folder (program group) in which you want to
install the FTU’s icons, which include a Readme file icon, the
Transfer Utility icon, and an Uninstall icon. By default, the icons
are installed in the PanelBuilder 1400e program folder. Then
choose Next.
8. Choose whether the installation utility will modify the
AUTOEXEC.BAT file. The entry
C:\RSI\CMN
is required in the PATH variable for the FTU to work correctly.
Choose Next to approve the changes and continue.
9. The setup utility shows a summary of the choices you made in the
preceding dialog boxes. To make any changes, choose the Back
button. Otherwise, choose Next to begin the installation.
10. After all the applications have completed installing, you are
prompted to reboot your computer. You may reboot immediately
or later, but you must reboot before you can run the Transfer
Utility or other applications successfully.
If you want to upload or download PanelView files over the PLC
networks after you finish installing the Transfer Utility, you also
need to install INTERCHANGE or WINtelligent LINX software.
If you do not have this software, contact Allen-Bradley Technical
Support for assistance.
