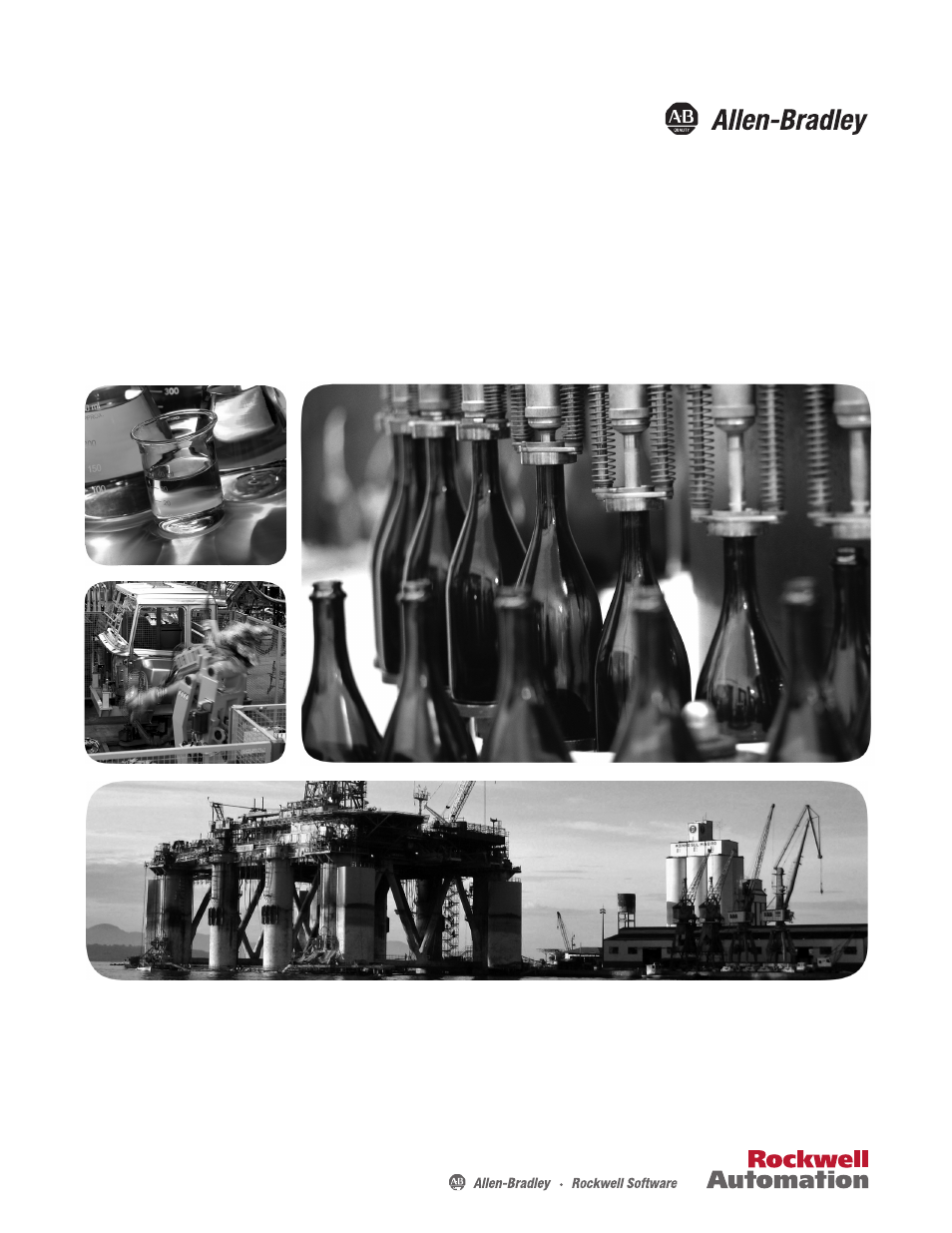Rockwell Automation 2080-LC50 Micro800 Programmable Controllers: Getting Started with PanelView Plus User Manual
Rockwell Automation Equipment
This manual is related to the following products:
Table of contents
Document Outline
- 2080-QS003A-EN-E Micro800 Programmable Controllers: Getting Started with PanelView Plus Quick Start
- Important User Information
- Preface
- Where to Start
- 1 – Build and Download a Project
- Build and Download a Project
- Introduction
- Build a Sample Project
- 1. Launch the Connected Components Workbench software. Then click on File -> Sample Projects.
- 2. The File Explorer dialog box appears and shows a list of sample projects that come with the latest version of Connected Components Workbench. Double-click on the folder named "Micro800 PVP Data Upload Download".
- 3. In the "Micro800 PVP Data Upload Download" folder, double-click on the folder named "Micro800_CCW_Project".
- 4. In the "Micro800_CCW_Project" folder, double-click on the project file named "Micro800_PVP_Demo".
- 5. The Micro800 sample project file is loaded. The next step is to build the project and download it to your controller.
- 6. Click on the Build icon.
- 7. A Build progress icon appears.
- 8. When the build is complete, the output window is updated.
- Download the Project to the Controller
- 1. Click on the Download icon.
- 2. A Connection Browser window appears. Select your controller then click OK.
- 3. A Download Confirmation dialog box appears. For this example, select Download. When the Download option is selected, Connected Components Workbench software downloads the project to the controller. If any initial values have been assigned to eithe...
- 4. A download progress icon appears.
- 5. When the download is complete, the output window is updated.
- 6. A dialog box appears to ask if you want to change the controller to Remote Run mode. Click Yes to continue.
- 2 – Create a PanelView Plus Project
- Create a PanelView Plus Project
- Introduction
- Create a PanelView Plus Project
- 1. For this example, we will create a new application. For the Application name, type in "Micro800_PVP". Click Create to continue.
- 2. In the project explorer window, right-click on Communication Setup and select Open.
- 3. In the Configuration Wizard dialog box, select Create a new configuration and click Finish.
- 4. Under the Device Shortcuts window, click Add to create a new shortcut.
- 5. For the Shortcut Type field, click the drop-down arrow and select Symbolic.
- 6. Under the Design (Local) tab, select your Micro800 controller. Next, click Copy from Design to Runtime. Note that the Micro800 controller must be powered up and available on the chosen network.
- 7. A confirmation dialog box appears. Click Yes to continue.
- 8. Click OK
- 9. A confirmation dialog box appears. Click Yes to save the shortcut.
- 10. In the project explorer window, right-click on Project Settings and select Open.
- 11. Select the appropriate project window size for your application, then click OK.
- Create a PanelView Plus Application
- Example of Micro800 Global Variables in Connected Components Workbench
- Example of PanelView Plus Application in FactoryTalk View Machine Edition
- 1. Numeric Display Objects on page 22
- 2. Momentary Push Button Objects on page 28
- Numeric Display Objects
- 1. Create numeric display objects (CV and PV) on your application screen as shown in the example above. To configure each object, right-click the object and select Properties. A Numeric Display Properties window appears. Under the General tab, you ca...
- 2. Click on the Connection tab. To assign a tag to the object, click the "..." button. The Tag Browser window appears.
- 3. In the Tag Browser window, click Refresh All Folders.
- 4. Select the Online folder to display the list of available tags that you can assign to the object. The Tag Browser window will communicate to the Micro800 controller and show all available Micro800 global variables that can be referenced in PanelVi...
- 5. For examples of how to assign the various tags to your display object, see the following sections below. To display a counter variable (CV), see Assign a CV Tag to the Display Object on page 25. To display a project variable (PV), see Assign a PV ...
- Assign a CV Tag to the Display Object
- 1. For this example, select the tag "CV_1", then click OK.
- 2. The Tag Browser window closes and the Connections tab has been updated with the selected tag. Click OK to save the configuration.
- 3. Repeat the instructions from step 1 and create numeric display objects and assign global variable tags "CV_2" and "CV_3" to them.
- Assign a PV Tag to the Display Object
- 1. For this example, select the tag "PV_1", then click OK.
- 2. The Tag Browser window closes and the Connections tab has been updated with the selected tag. Click OK to save the configuration.
- 3. Repeat the instructions from step 1 and create numeric display objects and assign global variable tags "PV_2" and "PV_3" to them.
- Momentary Push Button Objects
- 1. Create momentary push button objects (Key Press, Copy CV to PV, and Reset Counter) on your application screen as shown in the example above. To configure each object, right-click the object and select Properties. A Momentary Push Button Properties...
- 2. Under the State tab, you can modify the look of the object in its various states. If you make any changes, click Apply after you have finished.
- 3. Click on the Connection tab. To assign a tag to the object, click the "..." button. The Tag Browser window appears.
- 4. In the Tag Browser window, click Refresh All Folders.
- 5. Select the Online folder to display the list of available tags that you can assign to the object. The Tag Browser window will communicate to the Micro800 controller and show all available Micro800 global variables that can be referenced in PanelVi...
- 6. For examples of how to assign the various tags to your momentary push button object, see the following sections below. To configure the button to increment the value of a counter variable (CV), see Assign a Key Press Tag to the Push Button on page...
- Assign a Key Press Tag to the Push Button
- 1. For this example, select the tag "Key_Press_1", then click OK.
- 2. The Tag Browser window closes and the Connections tab has been updated with the selected tag. Click OK to save the configuration.
- 3. Repeat the instructions from step 1 to create momentary push button objects and assign global variable tags "Key_Press_2" and "Key_Press_3" to them.
- Assign a Reset Tag to the Push Button
- Assign a Copy CV_PV Tag to the Push Button
- Notes:
- 3 – Data Values Upload/Download
- Data Values Upload/Download
- Introduction
- Using Data Values Upload/Download
- 1. Download the Project on page 40
- 2. Change CV values and Upload the Project on page 43
- 3. Download the Project With Project Values on page 46
- Download the Project
- 1. Click the M820-VAR tab to view the initial values assigned to the variables under the global variables tab.
- 2. Right-click on the controller project and select Download.
- 3. If your controller is in Remote Run mode, a dialog box appears to ask if you want to change to Remote Program mode. Click Yes to continue.
- 4. A Download Confirmation dialog box appears. For this example, select Download. When the Download option is selected, Connected Components Workbench software downloads the project to the controller. If any initial values have been assigned to eithe...
- 5. A download progress icon appears.
- 6. When the download is complete, the output window is updated.
- 7. A dialog box appears to ask if you want to change the controller to Remote Run mode. Click Yes to continue.
- 8. Click on the Debug icon to enter Debug mode.
- 9. Click the Micro820-VAR tab. In Debug mode, the controller has updated the values of the global variables from the project you just downloaded. Note that the Initial Value has precedence over Project Value when downloading. See Priority of Logical ...
- 10. The values of the global variables are also updated on the PanelView Plus application.
- Change CV values and Upload the Project
- 1. Use the Key Press push button to increment the values of the counter variables (CV).
- 2. Observe the new values of the counter variables (CV) in the controller.
- 3. Click the Copy CV to PV push button to copy the values from the counter variables (CV) to the project variables (PV).
- 4. While connected to the controller but not in Debug mode, right-click on the controller project and select Upload.
- 5. A dialog box appears to ask if you want to replace the current project’s contents. Click Yes to continue.
- 6. An Upload progress icon appears.
- 7. When the upload is complete, the output window is updated.
- 8. Click the Micro820-VAR tab. Since Connected Components Workbench is not in Debug mode, Connected Components Workbench will show the Project Value column which contains the recently uploaded logical values. You must click Save if you want to perman...
- Download the Project With Project Values
- 1. Right-click the controller project and select Download.
- 2. If your controller is in Remote Run mode, a dialog box appears to ask if you want to change to Remote Program mode. Click Yes to continue.
- 3. A Download Confirmation dialog box appears. For this example, select Download with Project Values. The Project Values will be downloaded, but if the variable also has an Initial Value, it will take precedence over the Project Value.
- 4. A download progress icon appears.
- 5. When the download is complete, the output window is updated.
- 6. A dialog appears to ask if you want to change the controller to Remote Run mode. Click Yes to continue.
- 7. Click on the Debug icon to enter Debug mode.
- 8. Click the Micro820-VAR tab. The controller has updated the values of the global variables from the project you just downloaded. Note that Project Values for local variables are also downloaded but not shown here. See Priority of Logical Values Whe...
- 9. The values of the global variables are also updated on the PanelView application.
- 10. Use the Key Press push button to increment the values of the counter variables (CV).
- 11. Observe the new values of the counter variables (CV) in the controller.
- Using Backup and Restore
- Notes:
- 4 – Variable Export/Import
- Variable Export/Import
- Introduction
- Using Variable Export/Import
- 1. Export Global Variables on page 53
- 2. Edit Global Variables on page 55
- 3. Import Global Variables on page 56
- Export Global Variables
- 1. Right-click the controller project and select Variable Export/Import.
- 2. In the Variable Export/Import dialog box, click the Export Variables tab, then click on Browse.
- 3. In the Import/Export File dialog box, enter a name for the file and choose the location where you want to save it, then click Save.
- 4. The Variable Export/Import dialog box reappears and the path of the file is now shown. Click Export to export the file.
- 5. When the file has been exported, the status is shown in the Output window.
- 6. A dialog box appears to ask if you want to view the workbook. Click Yes to continue.
- Edit Global Variables
- 1. Open the global variable file in Microsoft Excel to view the values of each variable.
- 2. To change the values of the variables, just enter the new value into the appropriate cell. For this example, change the value of "PV_1" to 95 and "PV_3" to 80.
- 3. Click the Save icon or press Ctrl+S to save the file.
- Import Global Variables
- 1. Right-click the controller project and select Variable Export/Import.
- 2. In the Variable Export/Import dialog box, click the Import Variables tab, then click on Browse.
- 3. In the Import/Export File dialog box, locate the file you wish to import and select it, then click Save.
- 4. The Variable Export/Import dialog box reappears and the path of the file is now shown. Click Import to import the file.
- 5. When the file has been imported, the status is shown in the Output window.
- 6. Click the Micro820-VAR tab. The values have been updated.
- Editing Array Data Types
- A – Data Types
- Back Cover