Windows ® nt ® 4.0 printer setup, Windows, 0 printer setup – Brother NC8100H User Manual
Page 113
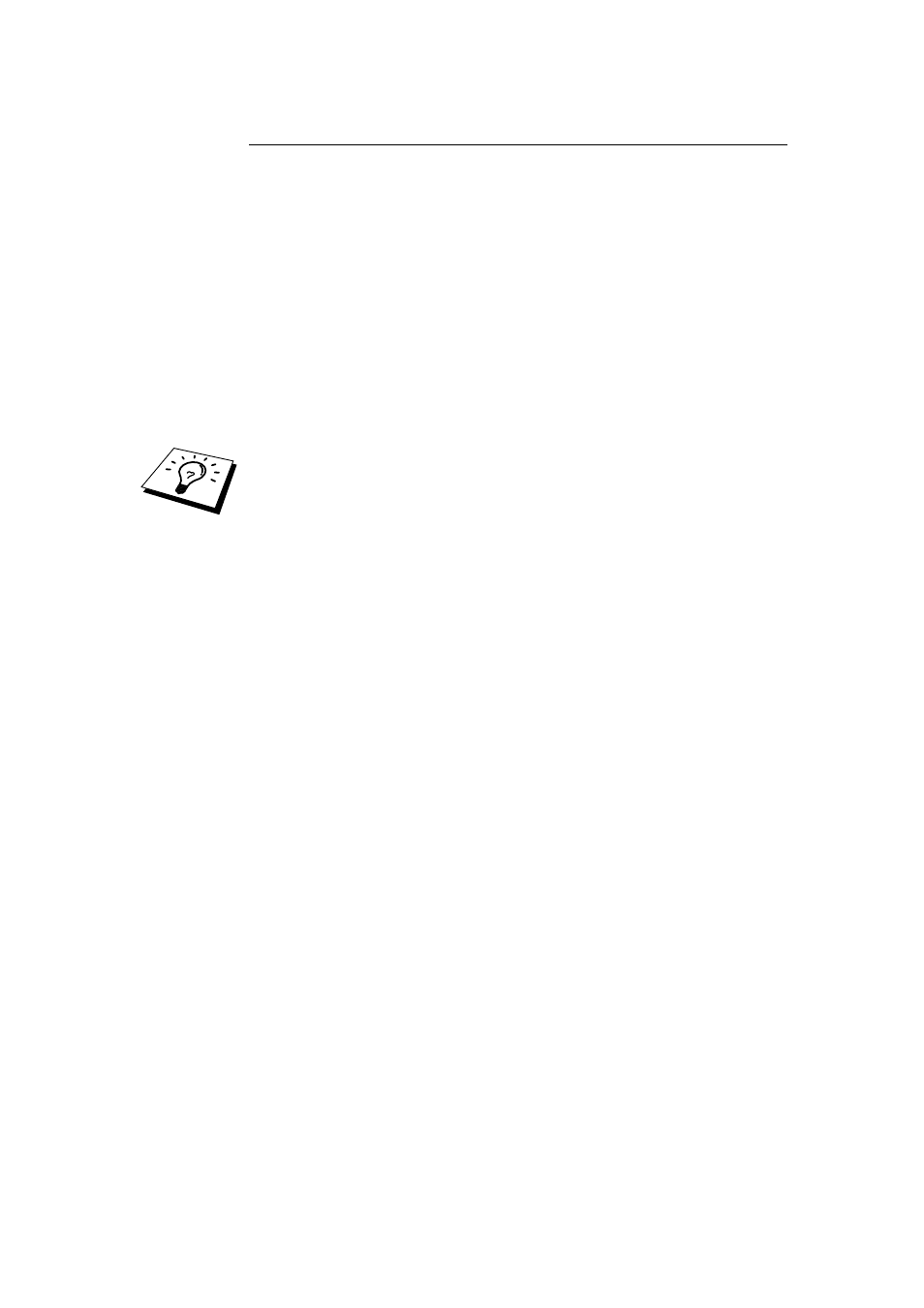
CHAPTER 11 DLC PRINTING
11-4
Windows
®
NT
®
4.0 Printer Setup
Log into Windows
®
NT
®
with administrative privileges. From the Start menu,
select Settings and then Printers.
1. Select Add Printer (If you have already installed a Brother printer driver,
double click the printer driver that you wish to configure and then select
Printers/Properties, select the Ports tab and continue from Step 4
(ignoring steps 9-11) about installing the correct driver).
2. Select My Computer and then click Next.
3. Select Add a Port.
4. Select Hewlett-Packard Network Port and then click New Port.
5. A list of available Print / Fax server MAC addresses (Ethernet addresses)
appears in the larger box under Card Address. Select the address of the
desired Print / Fax server (you can see the Ethernet address on the printer
configuration page)
You can find the node name and MAC address by printing out the printer
configuration page. Refer to the Quick Network Setup Guide for information on
how to print the configuration page on your Print / Fax server.
6. The selected Print / Fax server address will then appear in the smaller
box under Card Address.
7. Type in any desired name for the port (the name must not be the name of
an existing port or DOS device, such as LPT1) and click OK then on the
Printer Ports screen, click Close.
8. The name you selected in the above step will appear as a checked port in
the list of available ports. Click Next.
9. Select the correct driver click Next.
10. Give a name to the printer. If desired, select the printer as the default.
11. Select Shared or Not Shared. If shared, specify the share name and
operating systems that will be printing to it.
12. Select whether or not you want a test page, and then select Finish.
