HYDAC HMGWIN 3000 User Manual
Page 23
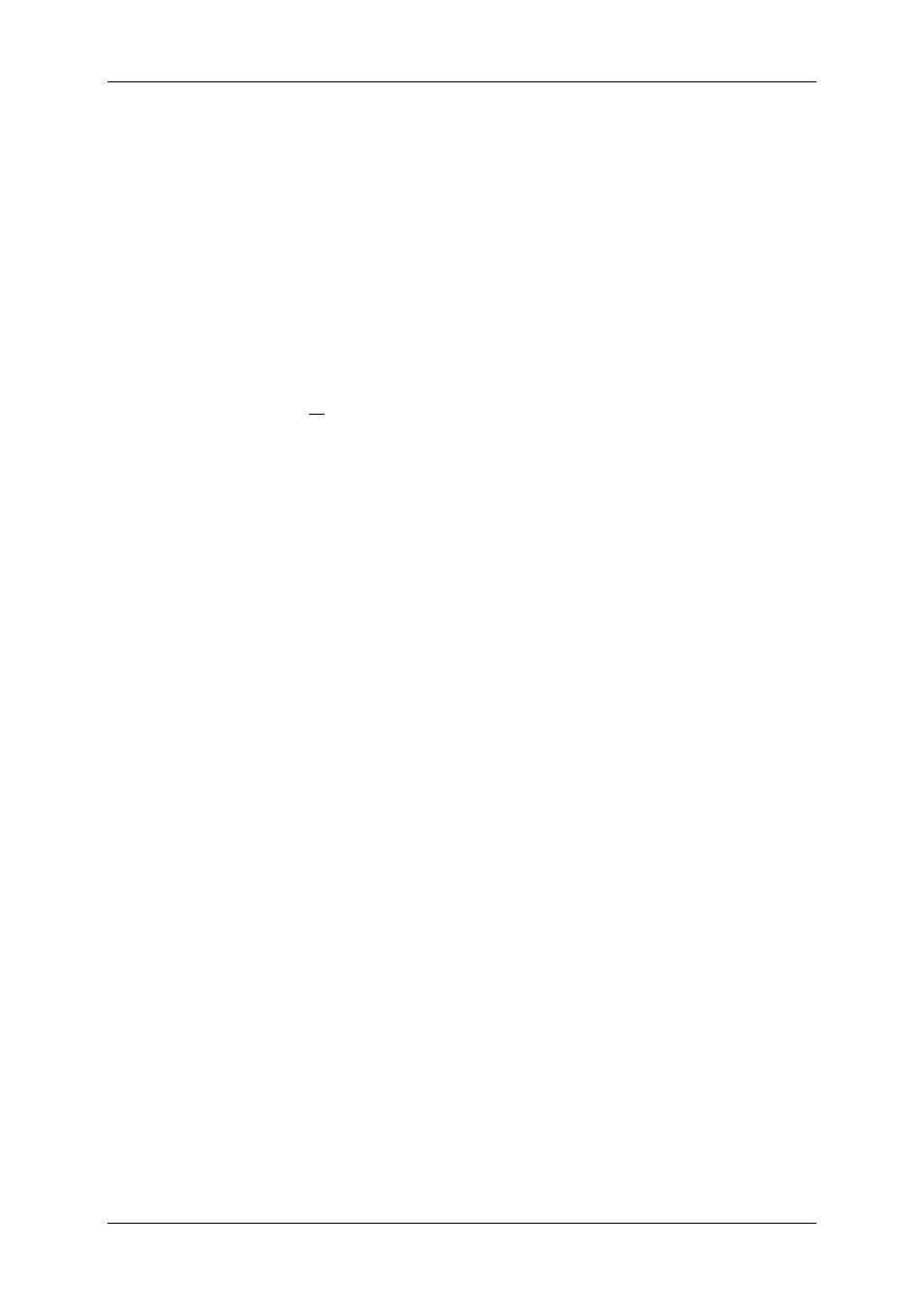
HMGWIN 3000
English
Page
23
Edition 06/2007 – V02 R01
3.6.5 Export
The export function enables you to save measured data in a format that can be exported to a
spreadsheet program (e.g. Excel), for example.
• To export a file, click on the “File“ dialogue box and select “Export…“ in the drop-
down menu, or click on “Export…“ at the bottom left of the window.
• Now the “Export data“ window opens.
• Select the time range to be exported:
“Whole time range“
“Displayed time range“
• Select the channels to be exported:
“All channels“
“Displayed channels“
• Decide how unit of measurement should be displayed:
“Without unit“
or
“Separate row“
• Select the data format in which the recording is to be saved:
“Text (separated by tabs)“
“CSV (separated by commas)“
“Formatted text (separated by spaces)“
“User-defined ASCII/ANSI Format“
• Select the delimiter characters (for “User-defined ASCII/ANSI Format“ only):
“No quotation marks“
“Single quotation marks (‘
)
“
“Double quotation marks (")”
• Select the separators (for “User-defined ASCII/ANSI Format“ only):
“Space“
“Tab“
“List separator“
“Other“
• Select the column width (for “User-defined ASCII/ANSI format“ only):
“Without fixed width“
“Automatic optimum width“
“Fixed column width“
• Export folder:
Click on button next to the input box.
A window opens enabling you to browse for the folder.
• File name:
“Keep name of recording“
“Ask for new name“
• File extension (for User-defined ASCII/ANSI format only):
Click in the box.
You can manually enter the file extension here.
3.6.6 Create PDF Document
• To save a recording as a PDF file, click on the “File“ dialogue box and select “Create
PDF Document…“
in the dropdown menu, or click on “Create PDF Document“ at the
bottom left of the window.
• The “Create PDF“ window opens.
• Select the path in which you want the recording to be saved as a PDF.
• You can “Keep the name of the recording“ as the file name or click on the arrow but-
ton and select “Ask for new file name“ from the dropdown menu.
