HYDAC HMGWIN 3000 User Manual
Page 14
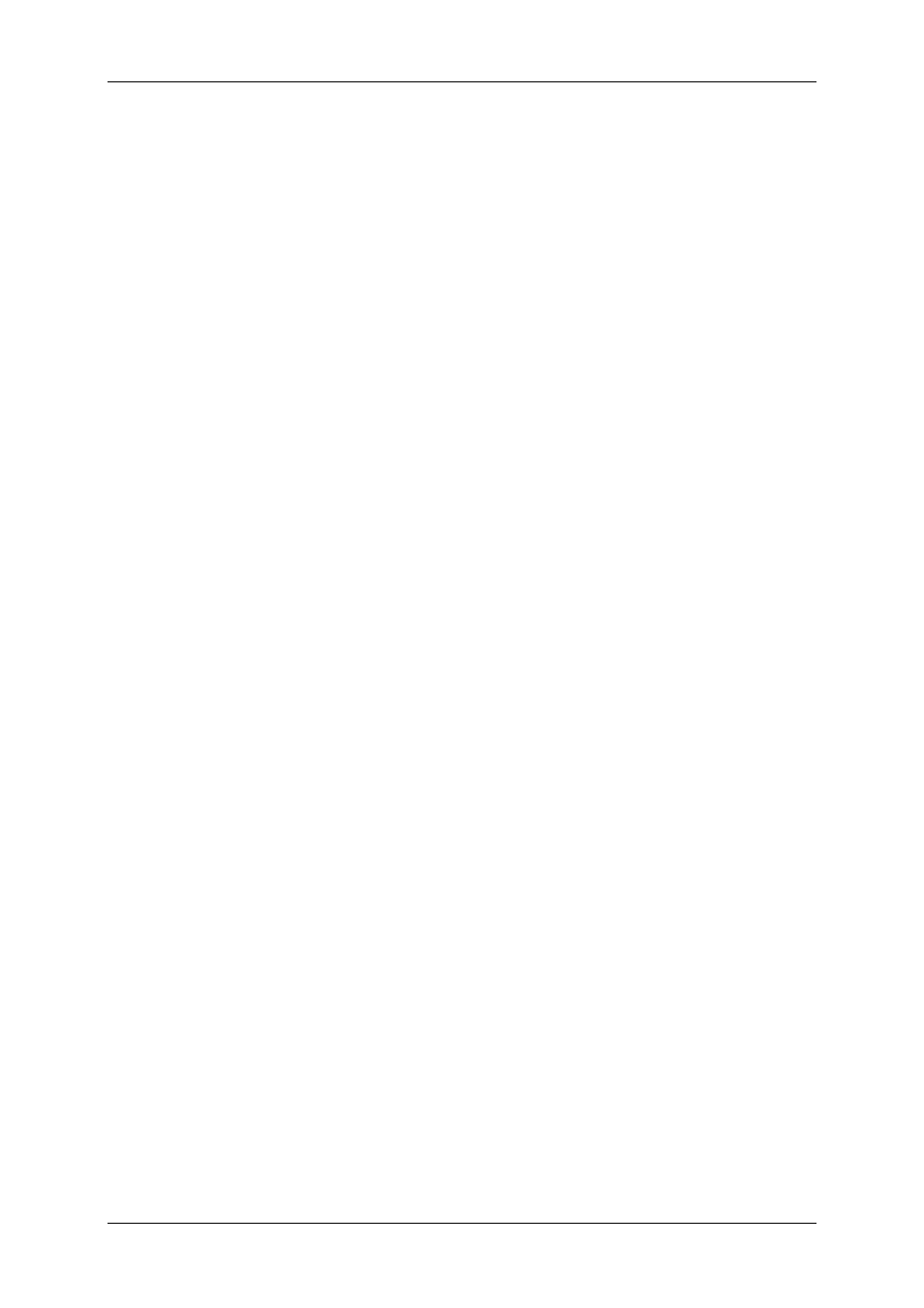
HMGWIN 3000
English
Page
14
Edition 06/2007 – V02 R01
• Es erscheint wiederum ein Kreuz aus zwei „fetten“ Anzeigelinien (bestehend aus A
crosshair in bold (each of the hairs consisting of two thin parallel lines) appears along
with a color-highlighted numerical value on each of the axes showing the distance.
• If you move the mouse over one of the axes a double arrow (R) appears. If you hold the
left mouse button down you can pull the thick line "apart" and drag one of the lines to
the level of the second point. The color-highlighted numerical value changes, indicating
the distance. You can repeat this with all four lines as often as you like.
• After selecting the first point you can also hold down the left mouse button and imme-
diately select the second point.
• Here, too, a new starting point can be repeatedly selected by clicking on another point
in the graph.
3.4.3 Tracker
• Click on the “Graph“ dialogue box and select “Tools“ in the dropdown menu and
“Tracker“
in the submenu, or select “Tracker“ at the bottom of the screen.
• “Tracker“ is now highlighted at the bottom of the screen.
• When you move the mouse over the graph the mouse pointer turns into a vertical bro-
ken line.
• Click (left mouse button) on the approximate point in time for which you would like to
know the measured values.
• An indicating line appears vertically on the time axis on which the values of the individ-
ual curves are marked by squares. The time and the individual measured values are
color-highlighted on the axes.
• If you hold the left mouse button down you can drag the line along the time axis where-
by the values are displayed. During tracking, you jump from one measured value to
another.
• The indicating line can also be moved along the time axis by clicking on the Arrow
Up/Down buttons (lower right of screen underneath “Measured Value No.“) or by ac-
tuating the Arrow Up or Arrow Down keys on the keyboard. By doing this, you track
each measured value.
• Clicking on another position in the graph will move the indicating line to that point.
3.4.4 Zoom
In
• Click on the “Graph“ dialogue box and select “Tools“ in the dropdown menu and
“Zoom in“
in the submenu, or select “Zoom in“ at the bottom of the screen.
• “Zoom in” is now highlighted at the bottom of the screen.
• When you move the mouse over the graph the mouse pointer turns into a magnifying
glass with a plus sign.
• Only whole grid squares can be magnified.
• To zoom in on one of the grid squares, click on it and hold the left mouse button down.
You can select one or more grid squares by dragging the mouse and drawing a rectan-
gle around them. The selected portion is indicated by a thicker broken line.
• Release the left mouse button to zoom in on the selected portion, i.e. the selected por-
tion is displayed larger within the overall graph.
