HYDAC HMGWIN 3000 User Manual
Page 19
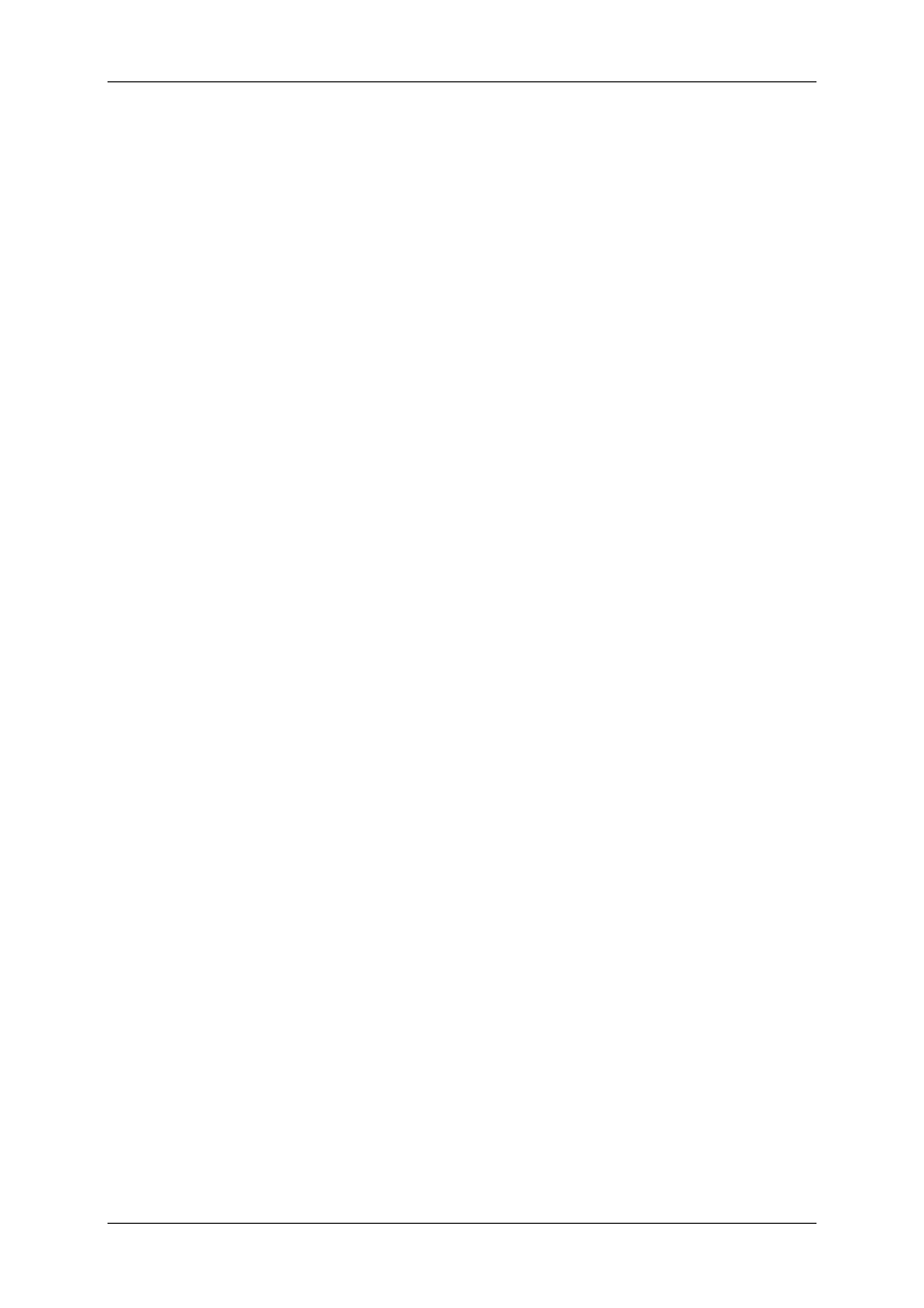
HMGWIN 3000
English
Page
19
Edition 06/2007 – V02 R01
3.4.14 Back
• To undo changes in the view, click on the “Graph“ dialogue box and select “Back“ in
the dropdown menu, or select “Back“ at the bottom of the screen. You can do this as
many times as there are changes.
3.4.15 Forwards
• To redo changes which have been “Undone” in the graph view click on the “Graph“
dialogue box and select “Forwards“ in the dropdown menu, or by select “Forwards“
at the bottom of the screen. You can do this as many times as there are changes to
redo.
3.4.16 Save View
• To save a zoomed view, for example, click on the “Graph“ dialogue box and select
“Save view“
in the dropdown menu, or select “Save view“ at the bottom of the
screen.
• A window opens where you can enter a name and a description for the saved view.
• Click on “OK” to save the view or “Cancel” to discard it and return to the graph.
3.4.17 List Views
• The list views is used to jump back and forth between various saved views.
• To view a saved view or select or rename it, click on the “Graph“ dialogue box and se-
lect “List views“ in the dropdown menu, or select “List views“ at the bottom of the
screen.
• A window with the saved views opens.
• This window is divided in two: the upper part contains a listing of all views with their
names, the bottom part a description of the view currently selected.
• You can select any view by clicking on it with your mouse. When selecting a view, the
view is shown in the background and your description appears in the lower section.
• “OK“, “Delete“ and “Rename“ appear in the bar at the bottom of this window.
OK
= closes the window
Delete
= deletes the selected view
Rename
= to rename the selected view. When this option is selected, a window
for renaming the view is opened. Enter a new name and confirm with “OK” to save
it, or click on “Cancel” to retain the old name.
3.4.18 Create Picture
• Click on the “Graph“ dialogue box and select “Create picture“ in the dropdown me-
nu, or select “Create picture“ at the bottom of the screen.
• A new window opens in which the actual graph view is shown as a picture so to speak.
• In the left part of the window you have the following options.
Transparent
= the created picture is transparent so that the underlying picture is
visible, thus enabling two curves to be compared visually.
Copy
= the picture is copied to the Windows Clipboard for use in other documents.
Save
= opens a window for saving the picture in JPG format. (Saving is done in
the same manner as in any Windows application.)
