HYDAC HMGWIN 3000 User Manual
Page 16
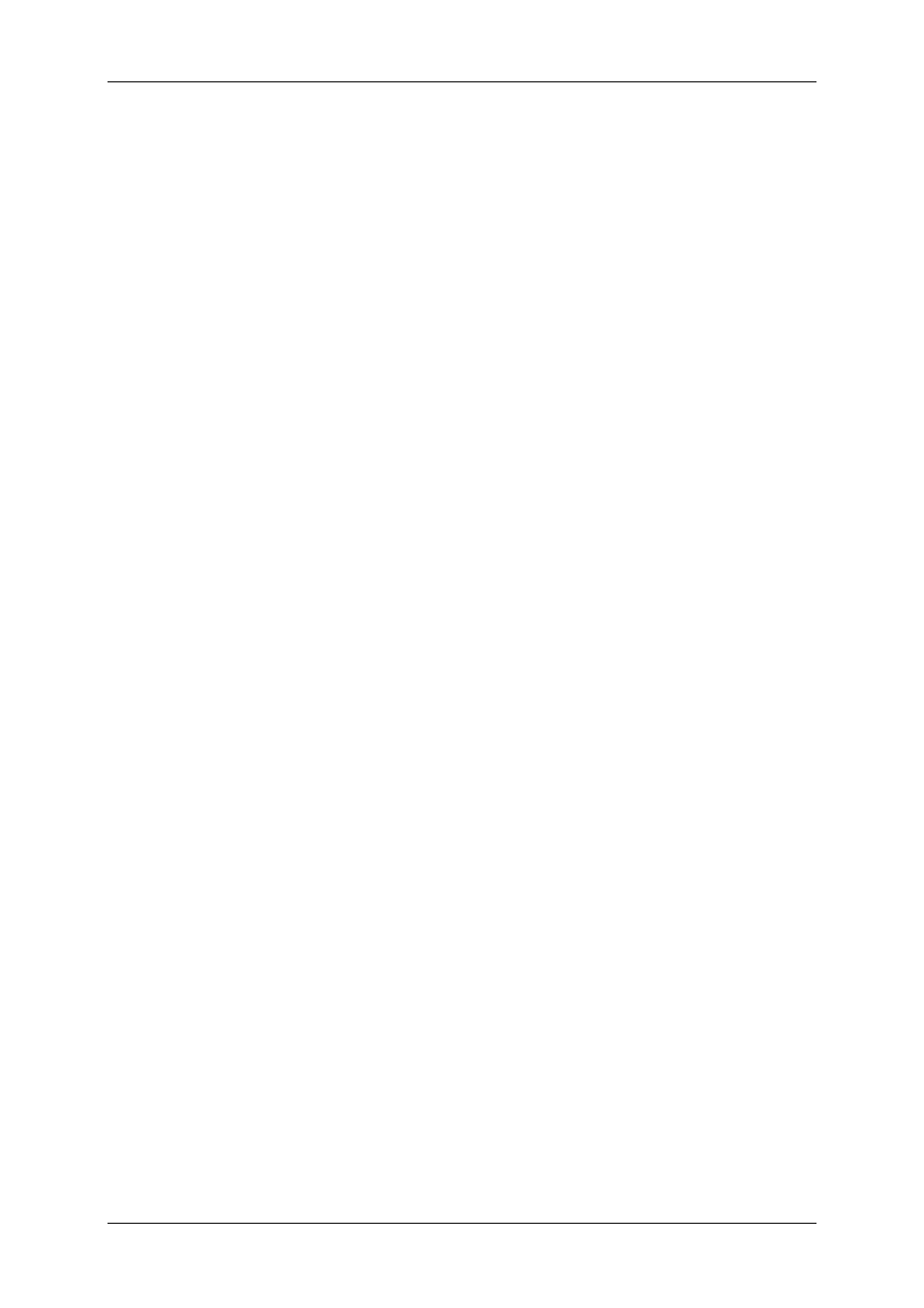
HMGWIN 3000
English
Page
16
Edition 06/2007 – V02 R01
Scaling type of channels:
o
Scale all channels separately: when default scaling is applied, each channel is
rendered optimally in a separate window with its maximum and minimum
value.
o
Scale channels with the same unit jointly: when default scaling is applied the
smallest and largest measured value overall is used for scaling between these
two values. The same scaling is applied to all channels with the same unit.
• Click on “OK“ to apply the modified scale settings or “Cancel“ to discard your changes.
3.4.10 Keyboard Navigation
• Click on the “Graph“ dialogue box and select “Tools“ in the dropdown menu and
“Keyboard navigation“
in the submenu, or select “Keyboard navig. “ at the bottom
of the screen.
• “Keyboard navig. “ is now highlighted at the bottom of the screen.
• Using the keyboard arrow keys you can shift the viewing area to the right, left, up and
down. Every time you press an arrow key the viewing area is shifted by one grid unit in
the relevant direction.
• If you press the Shift key at the same time, every time you hit the → or ← key the time
axis of the graph is enlarged or reduced respectively. This corresponds to a zoom func-
tion, but for the time axis only.
• If you press the Shift key while hitting the ↑ or ↓ key, you can change the scaling of the
Y axis. This corresponds to a zoom function, but for the Y axis only.
3.4.11 Remark
• Click on the “Graph“ dialogue box and select “Remark“ in the dropdown menu, or se-
lect “Remark“ at the bottom of the screen.
• “Remark“ is now highlighted at the bottom of the screen.
• When you move the mouse over the graph the mouse pointer turns into a square con-
nected with the "handle" (cf. dot) by a line.
• Using the "handle", click on the approximate position you would like to insert a remark.
• A Remark window opens. It is subdivided into three parts: text, style and anchor.
Remark text
o
The remark text %T: %V automatically appears, which serves as a place-
holder, “Anchor to measured value“ being activated by a checkmark in the
white checkbox.
o
Entering placeholders using %T for the actual time and %V for the actual
measured value is not possible unless “Anchor to measured value“ is acti-
vated.
o
If you leave the placeholders %T, %V and click on “OK“, you automatically
get a measured value for a specific time (= quick and easy method for entering
measured values in the graph).
o
Additional text can be entered, or the placeholders can be deleted.
Font
o
Here you can change the font size and color and put the text in “Bold“,
“Italic“
or “Underline“ by clicking the respective checkbox.
o
A blue-highlighted box with “Set style as default“ appears. To use these set-
tings as the default font settings, left-click on this box. A window pops up con-
taining the message “The current style has been set as default“. Confirm
with “OK“. The message window closes.
