HYDAC HMGWIN 3000 User Manual
Page 20
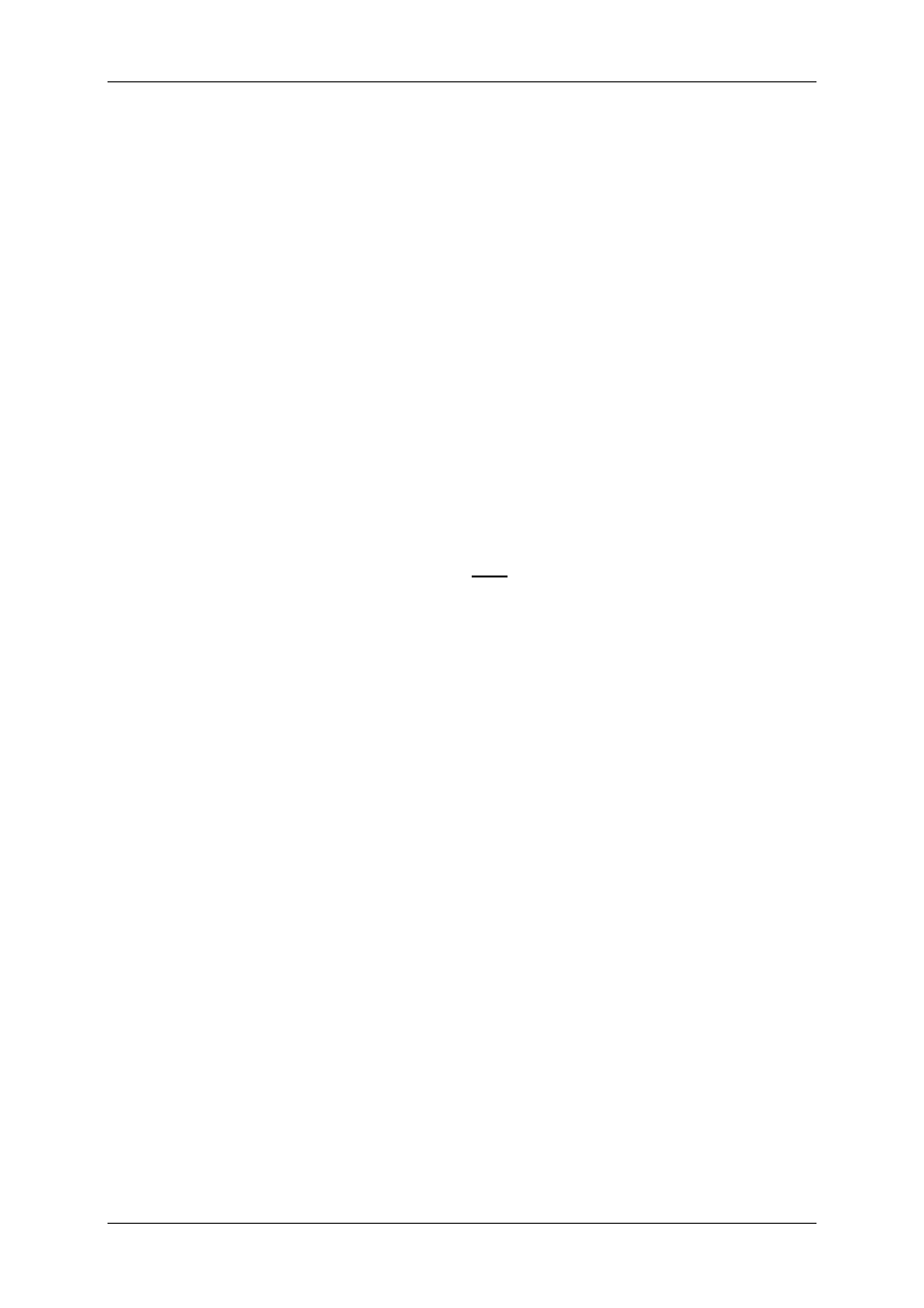
HMGWIN 3000
English
Page
20
Edition 06/2007 – V02 R01
3.5 Editing a Measurement Curve
You have various options for editing and processing a curve. All of the functions for this are
located in the dropdown menu of the “Edit“ dialogue box. “Extract Recording... “ and
“Curve Overlay... “
create a measurement which is filed in the left box when files are open,
the files being named “Recording X“ (x = sequential number). They are not stored auto-
matically however.
3.5.1 Extract
Recording
• To create a copy of the measurement currently open or extract a zoomed portion of the
measurement, click on the “Edit“ dialogue box and select “Extract Recording“ in the
dropdown menu.
• The measurement is filed in the left box of the open files and can now be edited without
any changes being made to the original file.
• You can save this file under a name of your own choosing (see “3.6.2 Save“ or “3.6.3
Save As“
).
3.5.2 Curve
Overlay
• Overlaying two measurement curves is useful for comparing measurements, e.g. the
measurement of a machine cycle taken three months ago vs. its current condition.
• To superimpose two measurement curves, click on the “Edit“ dialogue box and select
“Curve Overlay“
in the dropdown menu (Note: possible only for curves with the same
sampling interval.
• The “Wizard for Overlay“ opens in a new window.
• You are now asked to select a 2
nd
recording, i.e. the recording to be used for overlaying
the curve currently open.
• Click on the arrow button to get a list of all open curves recorded using the same sam-
pling rate.
• To see all the curves possible, click on the arrow button next to the name.
(The list is empty if no curves with the same sampling rate are open.)
• Click on the curve you would like to superimpose, followed by clicking on “Next“ in the
bar at the bottom of the window.
• The second recording is opened in the same window as the original recording and a
prompt for coordinating the time of the second recording appears in the wizard. (Shift-
ing can only be done along the time axis.)
• The recording can be adjusted roughly using the mouse and clicking on the scrollbar,
keeping the left mouse button pressed, and shifting the recording to the approximate
position desired.
• To position the recording precisely, click on the arrow buttons to the right (<) and left
(;) of the scrollbar until the second recording is positioned as desired.
• To overlay the curves click on “Complete“ in the bar at the bottom of the window.
• Click on “Cancel“ to abort the overlay.
3.5.3 Time-Shift
Channels
• To time-shift one or more channels in a measurement, click on the “Edit“ dialogue box
and select “Time-shift channels“ in the dropdown menu.
• The “Wizard for Time-shifting of channels“ opens in a new window.
• Select the channel you wish to time-shift in the dropdown menu.
• The measurement channel can be adjusted roughly by clicking on the scrollbar, keep-
ing the left mouse button pressed and dragging to the right or the left.
• To position the recording precisely, click on the arrow buttons to the right (<) and left
(;) of the scrollbar or press the right (→) and left (←) arrow keys on the keyboard until
the measurement channel is positioned as desired.
