Display modes, Attaching other displays – chiliGREEN M770K User Manual
Page 192
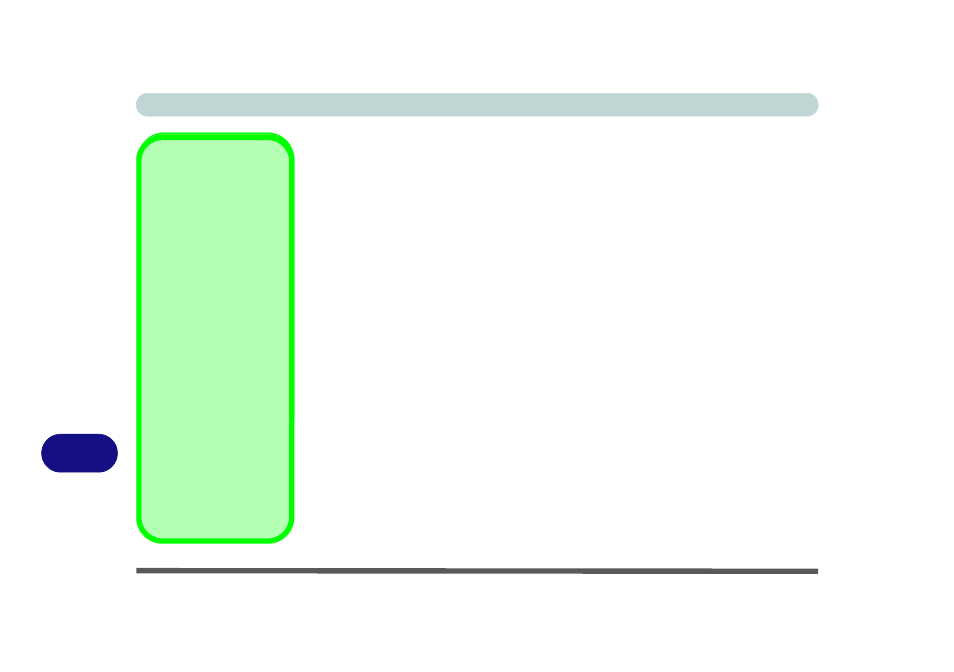
B - 4 Attaching Other Displays
B
Attaching Other Displays
Besides the built-in LCD, you can also use an external monitor/flat panel display as
your display device. The following are the display options:
• The built-in LCD.
• An external monitor connected to the external monitor port/HDMI-Out port.
• A flat panel display connected to the external monitor port/HDMI-Out port.
Display Modes
Single
Only one of your displays is used.
Clone Mode
Clone Mode simply shows an exact copy of the Main display desktop on the other
display(s). This mode will drive multiple displays with exactly the same content, res-
olution, refresh rates and color quality etc.
Extended Mode
Extended Mode treats both connected displays as separate devices, and they act as
a virtual desktop resulting in a large workspace. When Extended Mode is enabled,
you can drag any icons or windows across to the other display desktop. It is therefore
possible to have one program visible in one of the displays, and a different program
visible in the other display.
Display Devices
Besides the built-in
LCD, you can also use
an external monitor/flat
panel display as your
display device. The fol-
lowing are the display
options:
• The built-in LCD.
• An external monitor
connected to the
external monitor port.
• A flat panel display
connected to the
external monitor port.
Figure B - 3
New Display
Detected
Function Keys
You can use the Fn + F7
key combination to tog-
gle through the display
options:
• Notebook Only
• External Display Only
• Notebook + External
Display
Give the displays
enough time to refresh.
Swap Display
Mapping
If you wish to switch the
Main and Clone dis-
plays, right-click either
the Main or Clone icon
(Displays Manager),
and then click Swap
Display Mapping.
