Google Changes to AdWords Reporting A Comprehensive Guide User Manual
Page 8
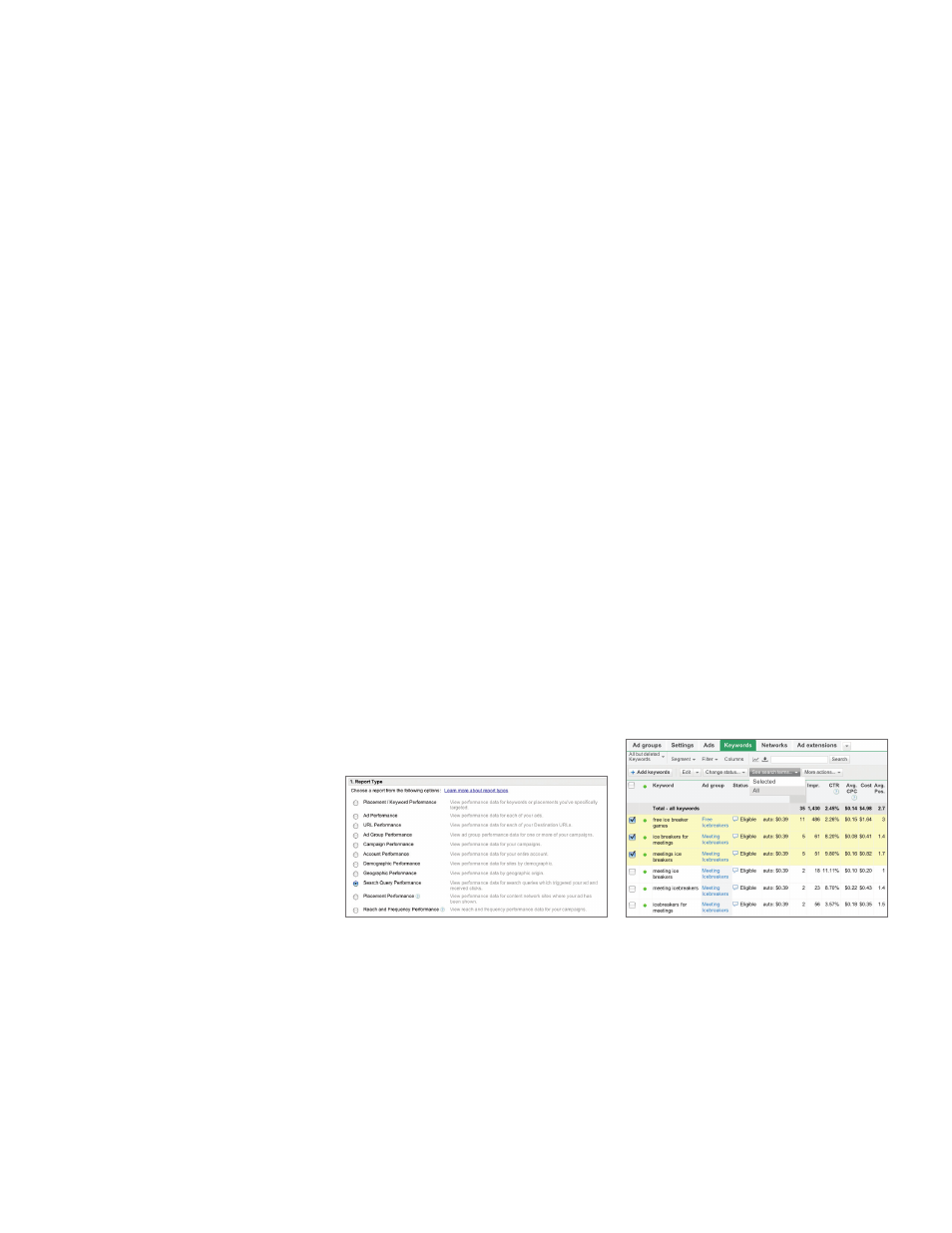
To see URLs, click the “See URL list” button above either the automatic placements
or managed placements table. By selecting individual domains, you can easily
view the URL details only for those domains that you’re interested in. Click the
“Download” button on the details page to export the data as a report.
By providing the report directly in the Campaigns tab, we hope you can take action
on the data in your report even more quickly. Determine which placements you’d like
to add or exclude, then use the buttons at the top of the automatic placements table
to make changes right away.
Demographic reports
Demographic reports help you better understand the demographic composition
of users who saw your ads on participating publisher sites in the Google Display
Network.
In the Report Center, you can aggregate data the demographic report at the
campaign level or at the ad group level.
In the Campaigns tab, find account-level demographic data in the optional
“Dimensions” tab. Click the “View” menu and select “Demographics” as your
dimension. To focus on a single campaign or ad group, set up a “Campaigns/Ad
Groups” filter. Click the download button in the toolbar to download the table
as a report.
Geographic reports
Use geographic reports to analyze your performance in the countries and regions
that are sending AdWords traffic to your site.
Like demographic data, you’ll find geographic data on the optional “Dimensions”
tab. Country, region, metro, and city metrics, which are available as attribute
columns in the Report Center, are now provided as separate views.
Search query reports
The search query report shows performance statistics for the actual search queries
that triggered your ad. The data in this report can help you make informed decisions
about high-potential search terms you should add as keywords, as well as identify
less relevant queries that you should exclude with negative keywords.
Before
After
In the Campaigns tab, click the “See search terms” menu in the “Keywords” tab to
see this data. You can choose to see search terms just for specific keywords: select
the checkboxes for the keywords you’re interested in, and then choose “Selected”
in the “See search terms” menu. Click the “Download” button on the next page to
export the data as a report.
By providing the search query report directly in the Campaigns tab, we hope
you can take quicker action on this data: simply select queries you’d like to add
or exclude, and then use the buttons at the top of the table to make those
changes right away.
