Error messages in the status monitor – Brother HL-2150N User Manual
Page 87
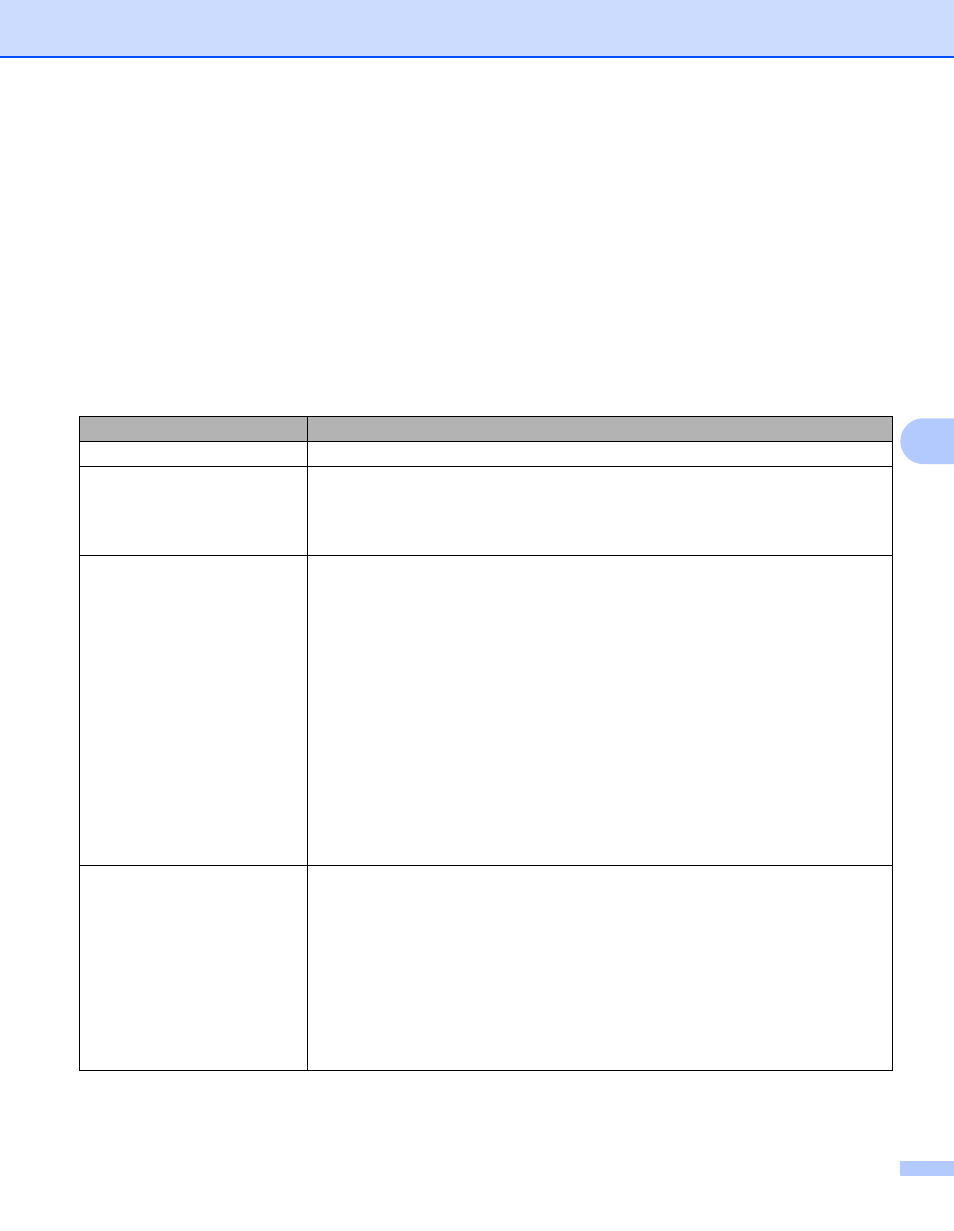
Troubleshooting
80
6
Error messages in the Status Monitor
6
The Status Monitor will report problems with the printer. Take the proper action by referring to the following
table.
If you want to turn the status monitor on, follow these steps:
For Windows
®
users
Click the
Start
button,
All Programs
, your printer (e.g Brother
HL-2140
), and then
Status Monitor
.
1
Programs for Windows
®
2000 users
For Macintosh
®
users (Mac OS
®
X 10.3 or greater only)
See Status Monitor (For Mac OS
X 10.3 or greater users) on page 44
Error message
Action
Cover is Open
Close the front cover of the printer.
Memory Full
Press the Go button to print the remaining data in the printer memory. Cancel the
print job if you want to delete the remaining data in the printer memory. See Go
button on page 55.
Reduce the complexity of your document or cut the print resolution.
Print Overrun
Press the Go button to print the remaining data in the printer memory. Cancel the
print job if you want to delete the remaining data in the printer memory. See Go
button on page 55.
If this does not clear the error, reduce the complexity of your document or cut the
print resolution.
(HL-2150N / HL-2170W only)
Change the following settings in the supplied Windows
®
driver and try again. The
best combination of these settings will vary depending on your document:
• Graphics mode
• TrueType mode
• Use Printer TrueType
®
Fonts
1
Choose the Advanced tab, click the Print Quality icon, and then choose Manual in Print Setting
and click the Setting... button.
No Paper Fed Tray 1
The paper tray may be out of paper or not properly installed. If it is empty, put a
new stack of paper in the paper tray and then press the Go button.
If there is paper in the paper tray, make sure it is straight. If the paper is curled,
straighten it before printing. Sometimes it is helpful to remove the paper, turn the
stack over and put it back in the paper tray.
Cut the amount of paper in the paper tray, and then try again.
Make sure you use paper that meets Brother’s recommended paper
specifications. See About paper on page 5.
Load the same size paper that you selected in the current driver setting.
