Duplex printing, Guidelines for printing on both sides of the paper, Manual duplex printing from the paper tray – Brother HL-2150N User Manual
Page 29
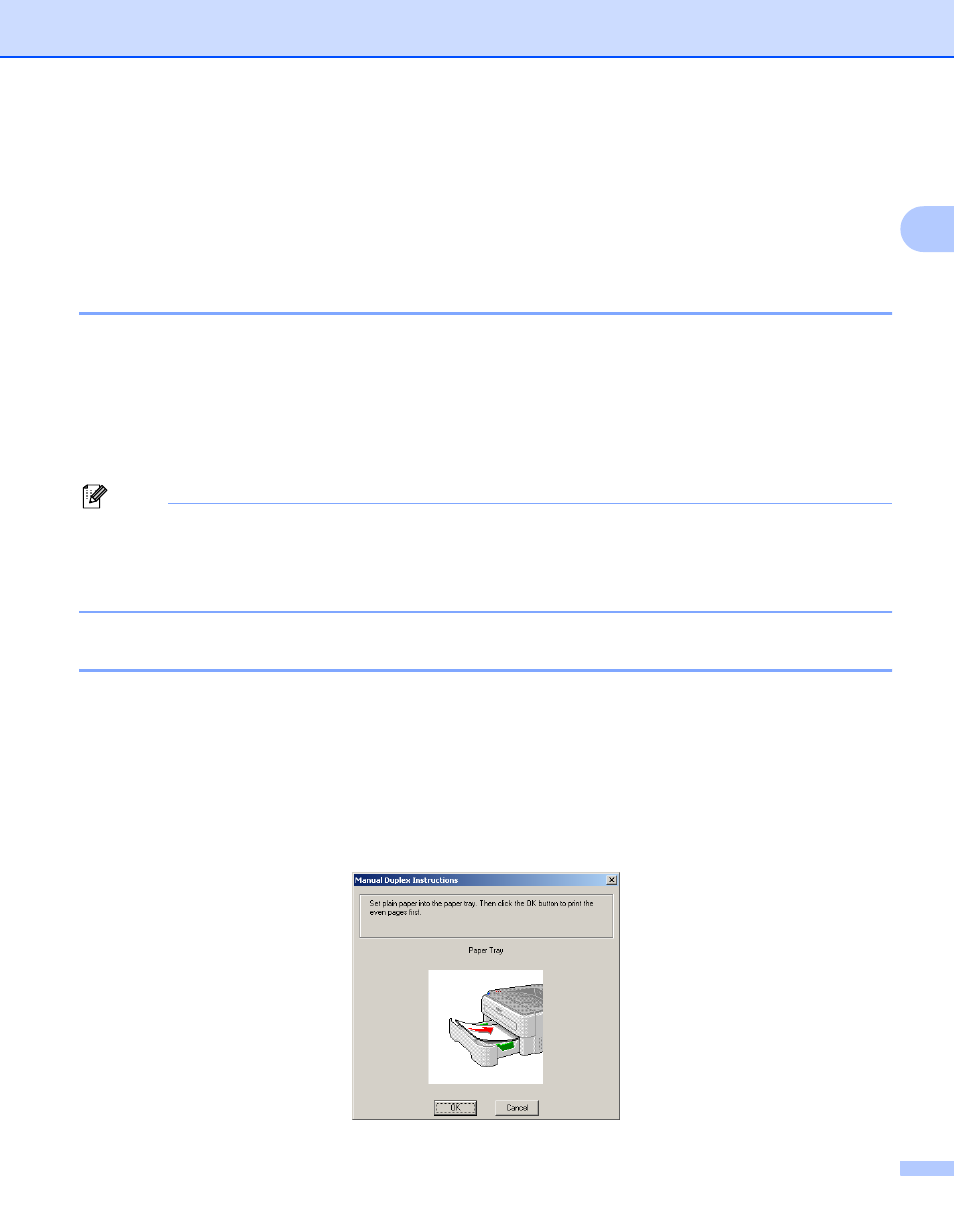
Printing Methods
22
2
Duplex printing
2
The supplied printer drivers for Windows
®
2000/XP/XP Professional x64 Edition, Windows Vista
®
,
Windows Server
®
2003/Windows Server
®
2003 x64 Edition and Mac OS
®
X 10.3 or greater all enable duplex
printing. For more information about how to choose the settings, see the Help text in the printer driver.
Guidelines for printing on both sides of the paper
2
If the paper is thin, it may wrinkle.
If paper is curled, straighten it and then put it back in the paper tray or the manual feed slot.
If the paper is not feeding properly, it may be curled. Remove the paper and straighten it.
When you use the manual duplex function, it is possible that there may be paper jams or poor print quality.
(If there is a paper jam, see Paper jams and how to clear them on page 85. If you have a print quality
problem, see Improving the print quality on page 91.)
Note
• The screens in this section are from Windows
®
XP. The screens on your computer may vary depending on your
operating system.
• Make sure that the paper tray is completely inserted into the printer.
• You should use plain paper, recycled paper or thin paper. Do not use bond paper.
Printing on both sides of the paper (manual duplex printing)
2
If you are using the Macintosh
®
printer driver, see Duplex Printing on page 41.
Manual duplex printing from the paper tray
2
a
In the printer driver choose the Advanced tab, click the Duplex icon, and then choose the
Manual Duplex printing mode, and from the Basic tab choose the Paper Source to be Tray1.
b
Send the data to the printer, then click OK on the computer screen.
The printer will automatically print all the even-numbered pages on one side of the paper first.
