Setting up share points for the first time – Apple AppleShare IP 6.1 User Manual
Page 49
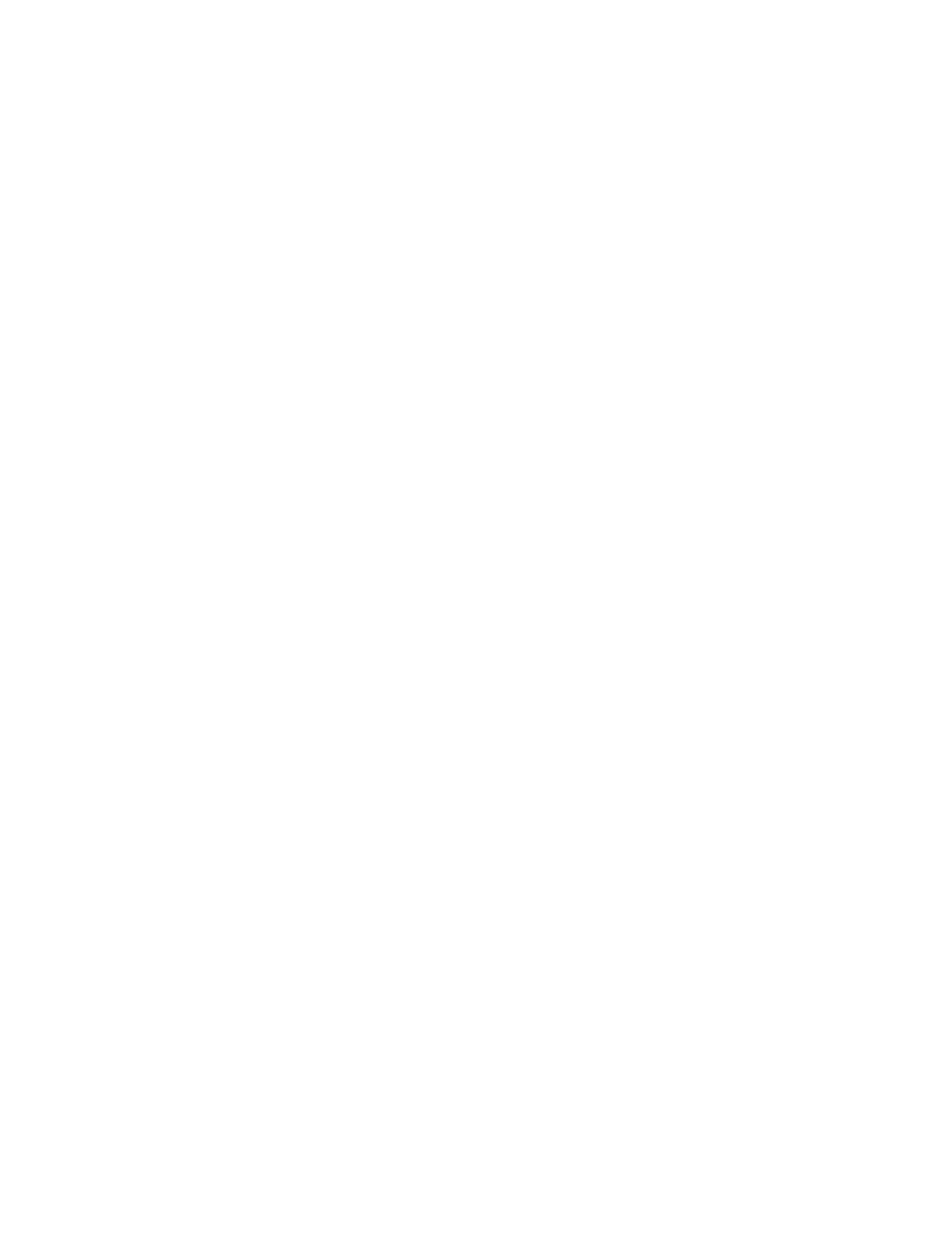
Setting Up AppleShare IP
49
10
Complete the rest of this chapter, then go to the Users & Groups section in AppleShare IP
Help to register your remaining users. You can repeat steps 5–9 above to register all of your
users now. However, many options and tips for quickly and efficiently setting up large
numbers of users and groups are described in AppleShare IP Help.
Setting Up Share Points for the First Time
To make available AppleShare or Windows file sharing or FTP services, you need to specify a
disk, CD-ROM disc, or folder as a share point and assign it access privileges. A share point is a
disk, CD-ROM disc, or folder that is made available to users on a network.
If you upgraded from AppleShare 3 or 4, or AppleShare IP 5 or 6, previous shared items are
still being shared. Skip ahead to “Setting Up Remote Administration for the First Time” on
page 56.
To create a share point, follow these steps:
1
Open the Web & File Admin program.
Click the Web and File Admin button in the AppleShare IP Manager. Enter your name and
password in the dialog box, then click OK.
The Web & File Server Activity window appears.
2
If AppleShare IP Easy Setup didn’t start the Web & File Server for you, choose Start Web &
File Server from the Server menu.
A message indicates that the Web & File Server is starting up. When the status line in the
upper-left corner of the Web & File Server Activity window indicates that the Web & File
Server is running, go to step 3.
3
Choose Show Disks & Share Points from the Server menu.
Important
If you’re planning to turn on FTP or Windows file sharing services, make sure
the names of shared hard disks, folders, or files contain fewer than 13 characters and no
spaces or Option-key characters. If you need to change the names of any share points in
the Finder, do so now.
